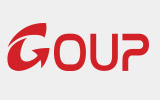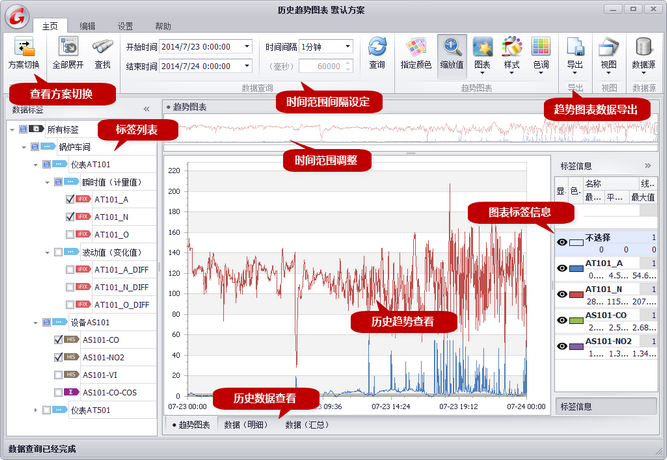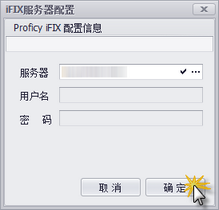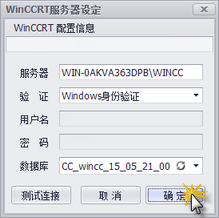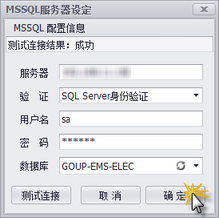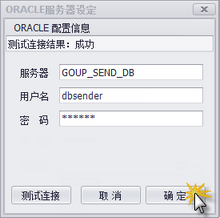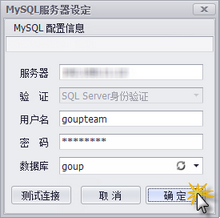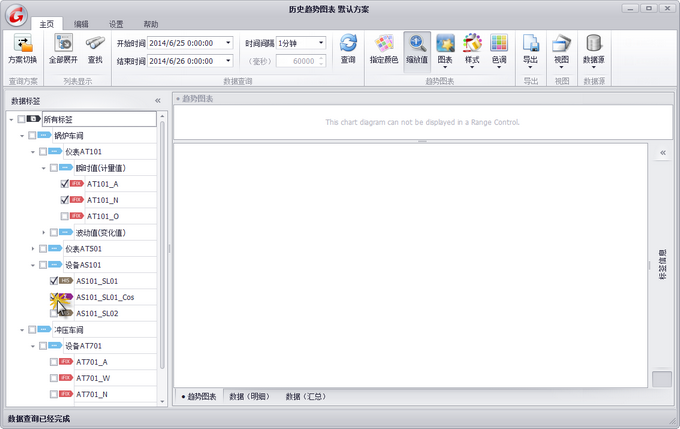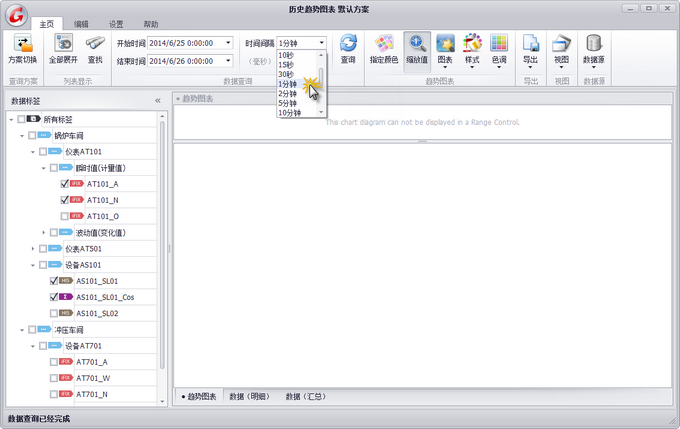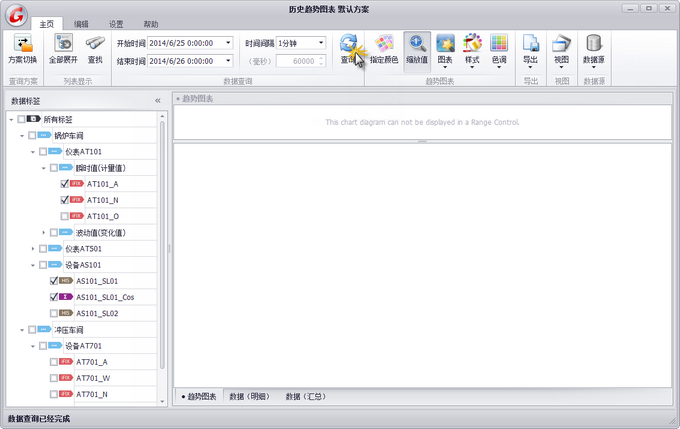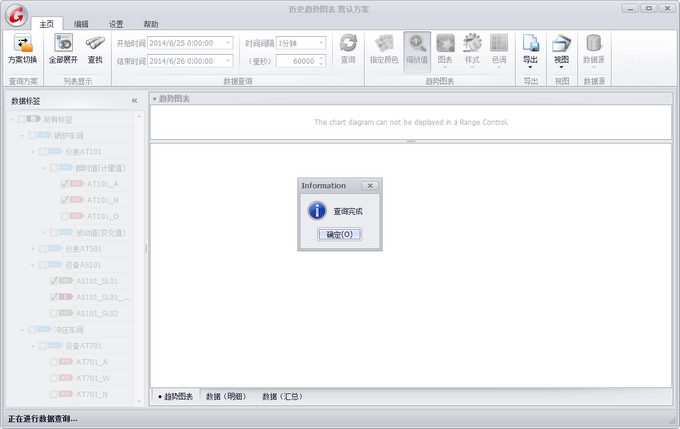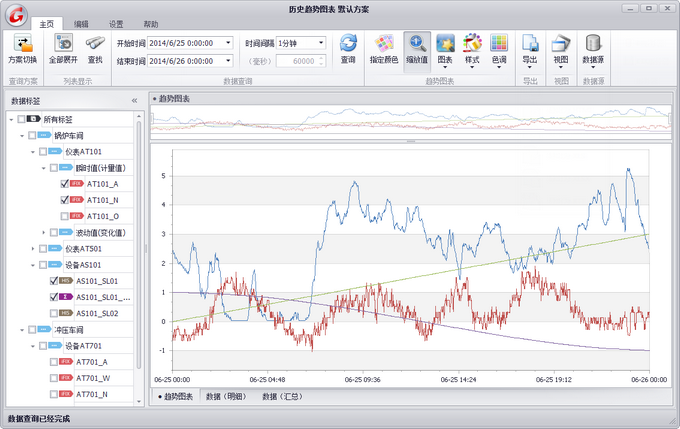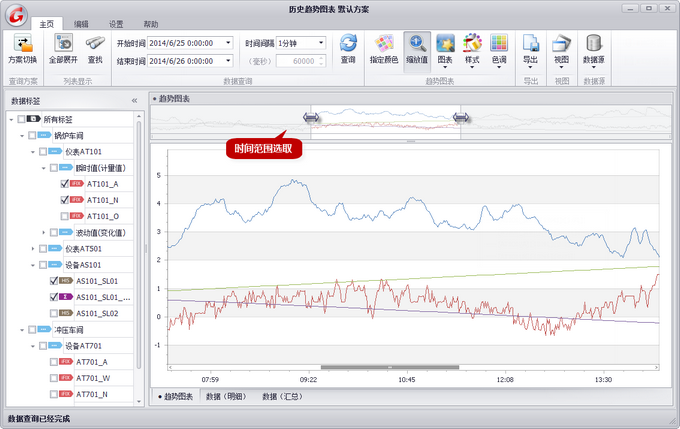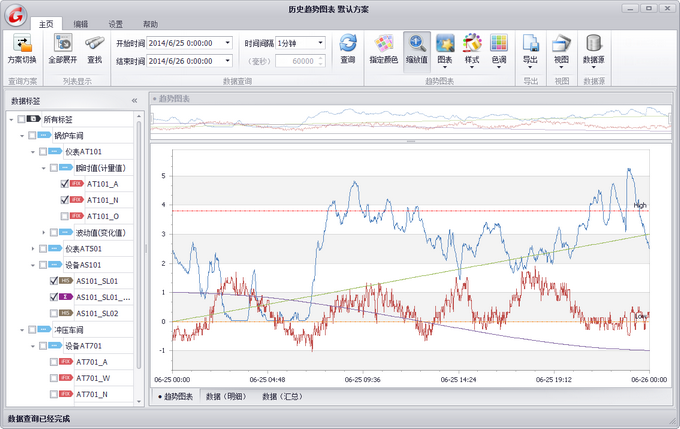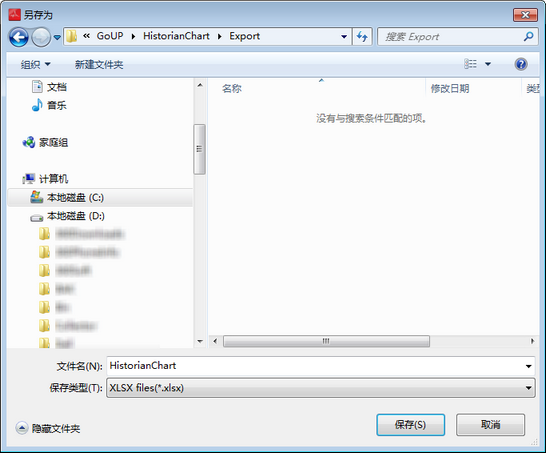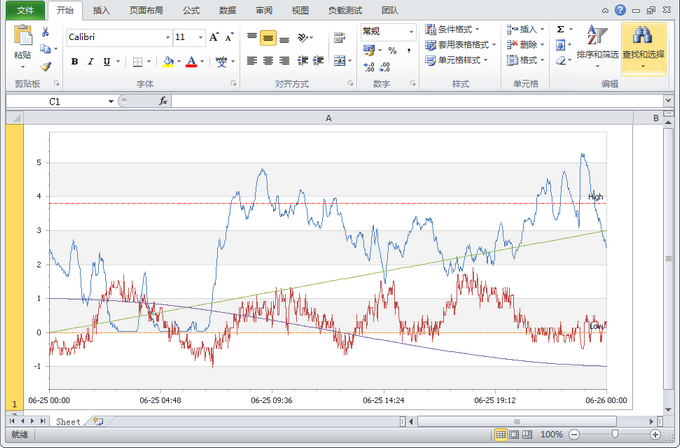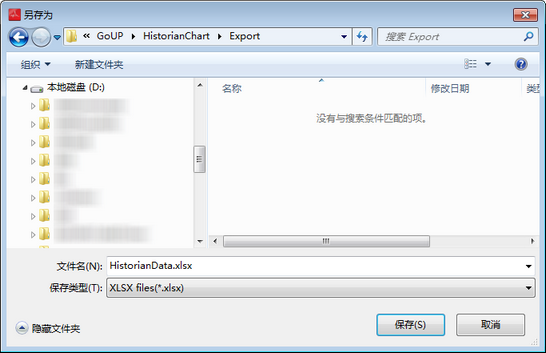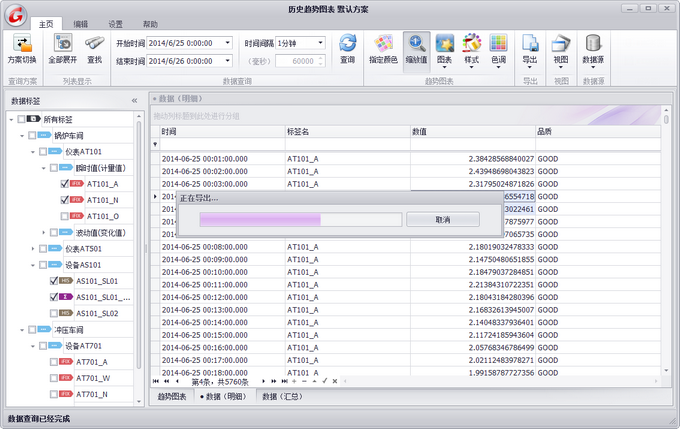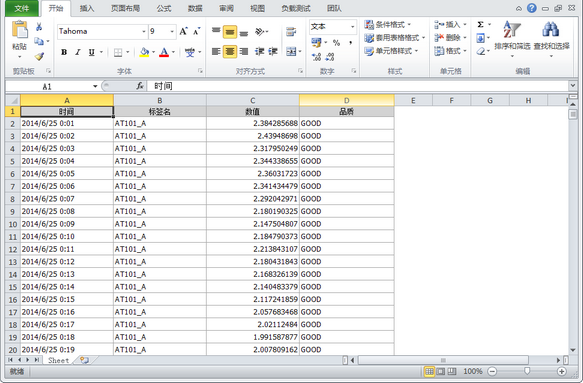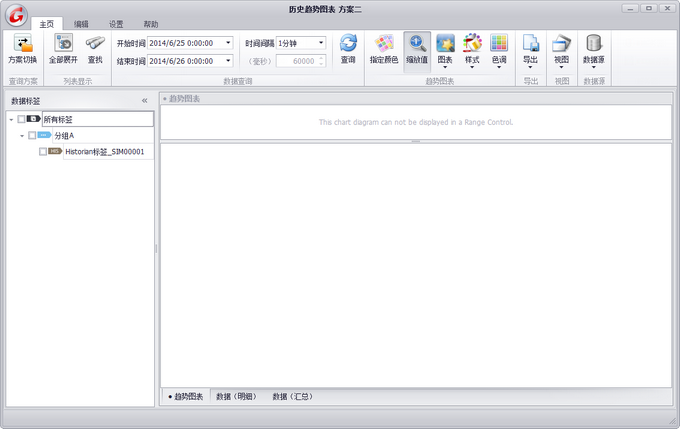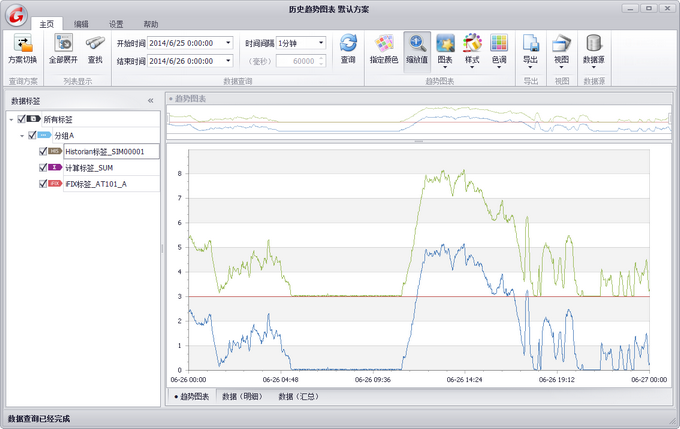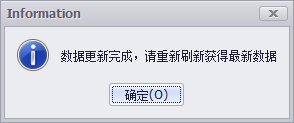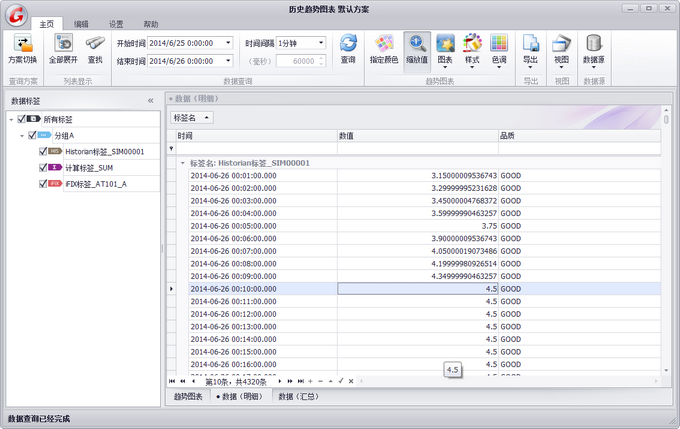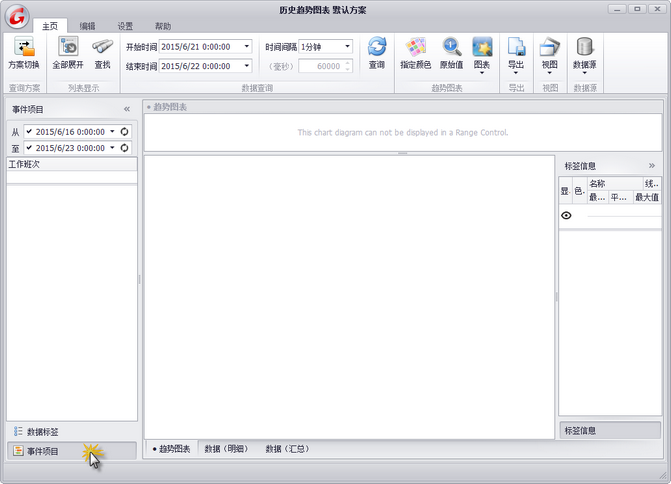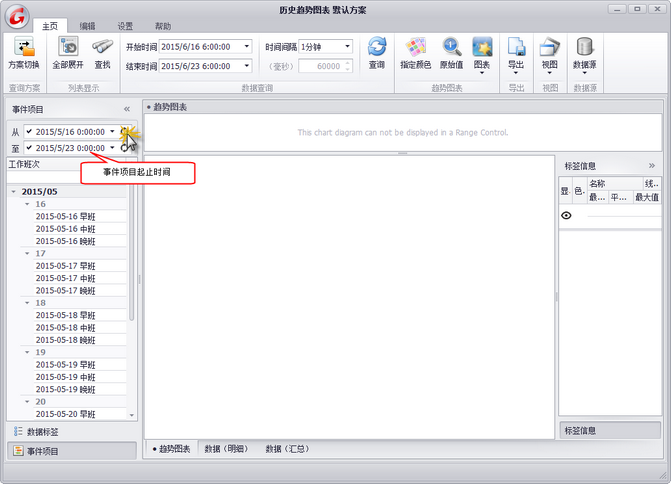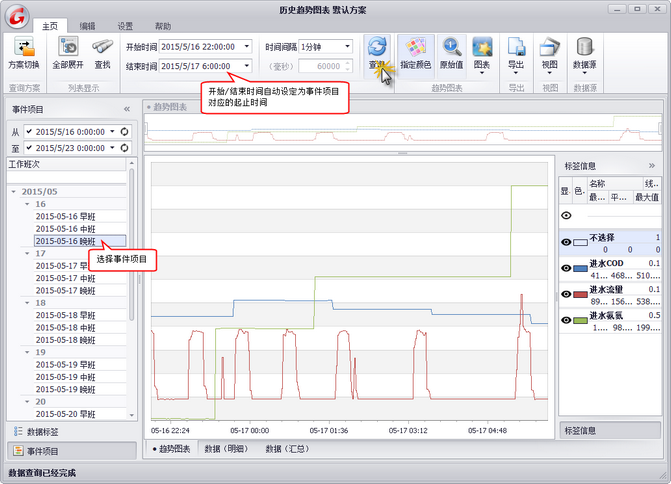【主页】可以快速便捷地进行历史趋势的查询,并可对查询获得的图表和历史数据进行查看、分析、检索、导出等操作。
工具栏面板
1. 历史趋势图表查看方案切换
2. 标签列表显示顺序和查看方式
3. 趋势图表时间范围和时间间隔的指定和查询
4. 对查询获得的趋势图表的样式、色调及其他参数进行调整设定
5. 导出趋势图表及历史数据并保存为多种格式的文件
6. 打开/关闭历史数据视图窗体
7. 指定数据源的数据库服务器
设置iFIX服务器
【注】使用此功能前请先确认本机上是否已经安装了iFIX
【注】iFIX服务器是指保存有H04、H08、H24文件的iFIX传统历史数据库的HTR文件路径
1. 点击[数据源]面板组的[数据源] >> [iFIX服务器]按钮。
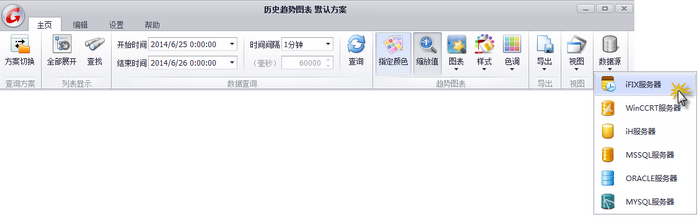
2. 在弹出的Proficy iFIX配置信息对话框中,点击![]() 或
或![]() ,也可直接手动输入,设定HTR路径。
,也可直接手动输入,设定HTR路径。
![]() 自动获取iFIX系统HTR路径
自动获取iFIX系统HTR路径
![]() 手动设定HTR路径
手动设定HTR路径
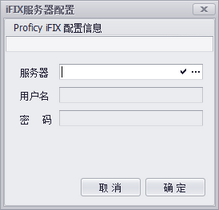
【注】在设置工具栏面板中,点击[保存]按钮,可将此设定保存为默认设定。
设置WinCC服务器
【注】使用此功能前请先确认本机上是否已经安装了WinCC Connectivity Pack and Connectivity Station并获得了相应的授权。
【注】请确认WinCC是否已经启动并处于运行状态。
1. 点击[数据源]面板组的[数据源] >> [WinCCRT服务器]按钮。
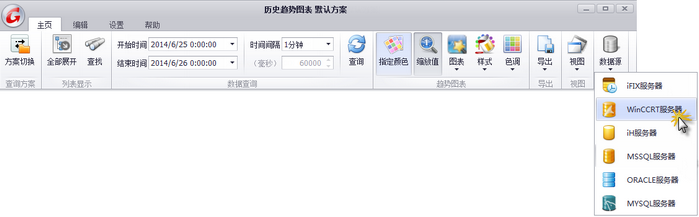
2. 在弹出的WinCCRT配置信息对话框中,输入WinCCRT服务实例名称(服务器名称必须与WinCCRT运行实例名称一致)。
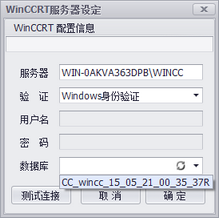
3. 点击[测试连接],可确认与WinCCRT服务实例的连接是否正常。
【注】在设置工具栏面板中,点击[保存]按钮,可将此设定保存为默认设定。
设置iH服务器
【注】iH服务器即为Proficy Historian服务器。
1. 点击[数据源]面板组的[数据源] >> [iH服务器]按钮。
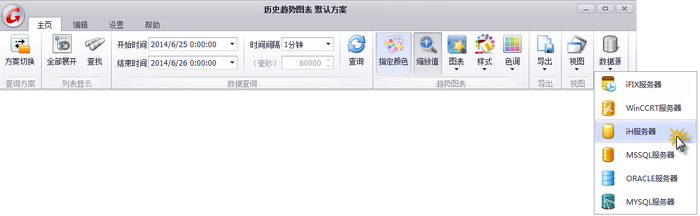
2. 在弹出的Proficy Historian配置信息对话框中,输入Historian服务器名称或IP地址。
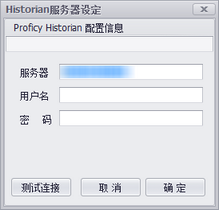
3. 点击[测试连接],可确认与Historian服务器的连接是否正常。
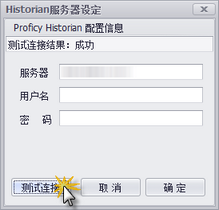
4. 点击[确定],完成Historian服务器的设定。
【注】在设置工具栏面板中,点击[保存]按钮,可将此设定保存为默认设定。
设置MSSQL服务器
1. 点击[数据源]面板组的[数据源] >> [MSSQL服务器]按钮。
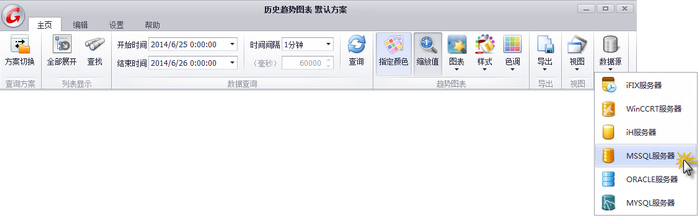
2. 在弹出的MSSQL配置信息对话框中,输入MSSQL服务器名称或IP地址。
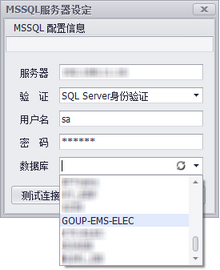
3. 点击[测试连接],可确认与MSSQL服务器的连接是否正常。
【注】在设置工具栏面板中,点击[保存]按钮,可将此设定保存为默认设定。
设置ORACLE服务器
1. 点击[数据源]面板组的[数据源] >> [ORACLE服务器]按钮。
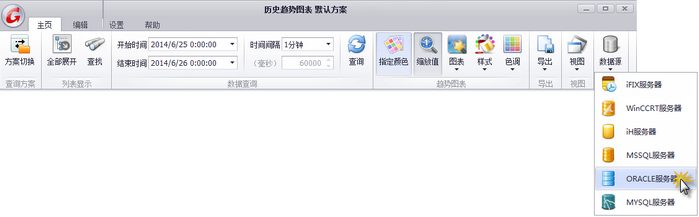
2. 在弹出的ORACLE配置信息对话框中,输入ORACLE服务对应的TNS名称(TNS须已经正确设定)。
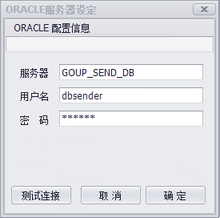
3. 点击[测试连接],可确认与ORACLE服务器的连接是否正常。
【注】在设置工具栏面板中,点击[保存]按钮,可将此设定保存为默认设定。
设置MYSQL服务器
1. 点击[数据源]面板组的[数据源] >> [MYSQL服务器]按钮。
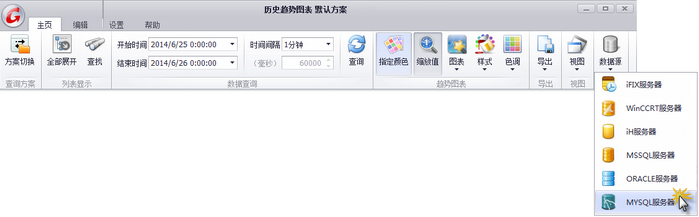
2. 在弹出的MYSQL配置信息对话框中,输入MYSQL服务器名称或IP地址。
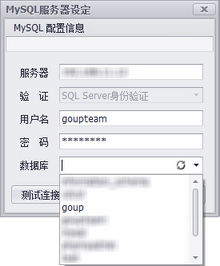
3. 点击[测试连接],可确认与MYSQL服务器的连接是否正常。
【注】在设置工具栏面板中,点击[保存]按钮,可将此设定保存为默认设定。
历史趋势图表查询
【注】多方案查看时,请先打开相应的查看方案。
【注】历史趋势图表查询前,必须指定iFIX、WinCC、iH、MSSQL、Oracle、MySQL服务器。
1. 在配置好的数据标签列表中,勾选需要查看的数据标签。
![]() 标签主节点,每个标签列表只能有一个主节点
标签主节点,每个标签列表只能有一个主节点
![]() 标签分组,每个标签列表可以有多个标签分组,标签分组可多层嵌套
标签分组,每个标签列表可以有多个标签分组,标签分组可多层嵌套
![]() iFIX数据标签,可多层嵌套
iFIX数据标签,可多层嵌套
![]() WinCC数据标签,可多层嵌套
WinCC数据标签,可多层嵌套
![]() Historian数据标签,可多层嵌套
Historian数据标签,可多层嵌套
![]() MSSQL数据标签,可多层嵌套
MSSQL数据标签,可多层嵌套
![]() ORACLE数据标签,可多层嵌套
ORACLE数据标签,可多层嵌套
![]() MYSQL数据标签,可多层嵌套
MYSQL数据标签,可多层嵌套
![]() 计算标签,可多层嵌套(不支持多次计算)
计算标签,可多层嵌套(不支持多次计算)
2. 在[数据查询]面板组中,选取或直接输入开始时间和结束时间,指定查询的时间范围。
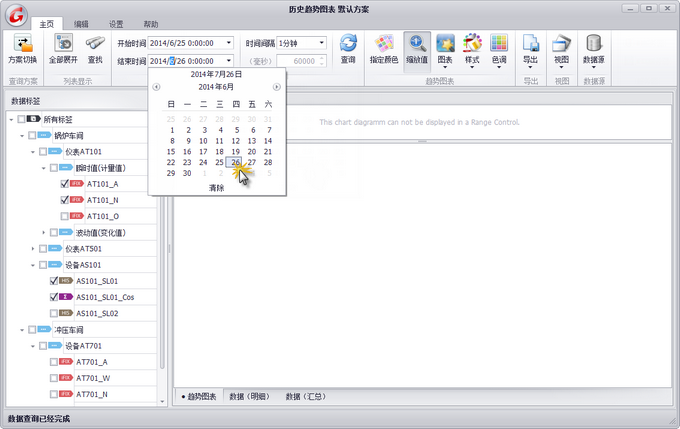
【注】查询间隔包含以下可选项:
秒:1秒,2秒,5秒,10秒,15秒,30秒;
分钟:1分钟,2分钟,5分钟,10分钟,15分钟,30分钟;
小时:1小时,4小时,8小时;
天:1天
自定义:可自行设定指定的间隔时间,以毫秒为单位。(此版本时间间隔的有效范围为1秒-1天)
不使用:此选项不支持iFIX数据标签的查询。查询的数据为历史采集的原始值
【注】 自定义需要在获得正式授权后才能使用
历史趋势图表查看
【注】请先完成历史趋势图表查询,再进行以下操作。
1. 在查询获得的历史趋势图表中,移动鼠标即可查看到对应时间点的数值信息。
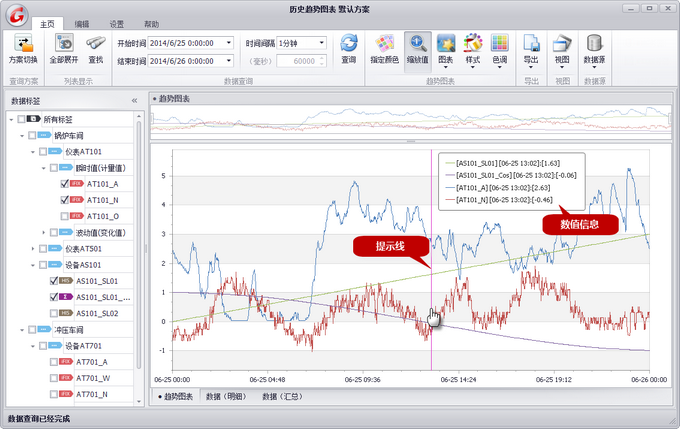
2. 在时间范围选取条中,拖动开始、结束标杆可快速定位时间范围。
3. 切换至[数据(明细)]视图窗体,可以查看历史趋势的明细数据。
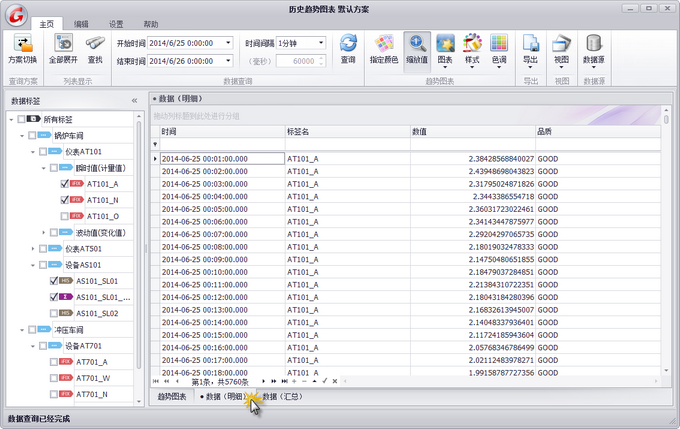
4. 切换至[数据(汇总)]视图窗体,可以查看历史趋势的汇总数据。
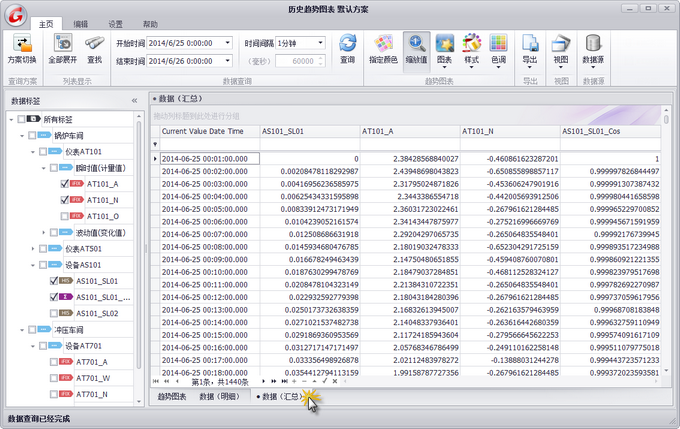
添加参考线
【注】请先完成历史趋势图表查询,再进行以下操作。
1. 点击[趋势图表]面板组中的[图表] >> [参考线]按钮。
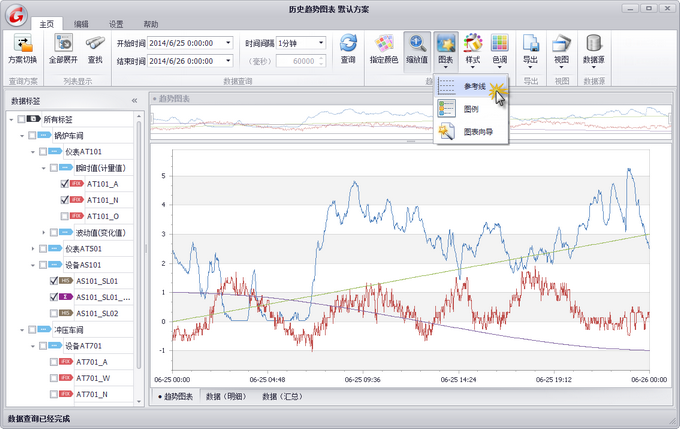
2. 在弹出的参考线设定对话框中,勾选需要显示的参考线、线值和颜色,点击[确定]。
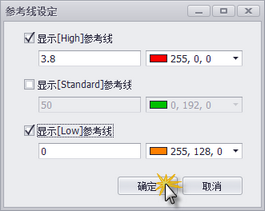
导出历史趋势图表
【注】请先完成历史趋势图表查询,再进行以下操作。
【注】导出功能需要获得功能选项授权后才能使用。
1. 在[导出]面板组中点击[导出]按钮,在弹出的菜单中点击[导出为XLSX]按钮。
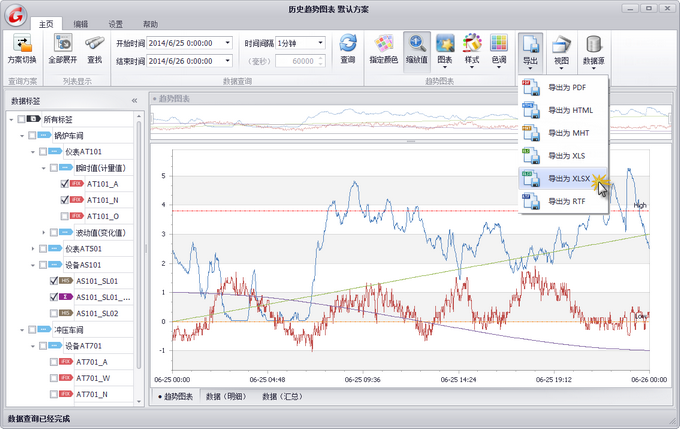
导出历史趋势数据
【注】请先完成历史趋势图表查询,再进行以下操作。
【注】导出功能需要获得功能选项授权后才能使用。
1. 切换至[数据(明细)]视图。
2. 在[导出]面板组中点击[导出]按钮,在弹出的菜单中点击[导出为XLSX]按钮。
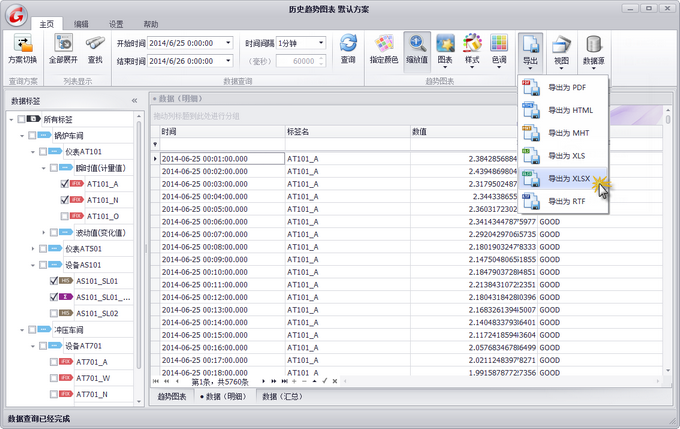
方案切换
【注】请先完成方案编辑后再进行以下操作。
【注】方案功能需要获得功能选项授权后才能使用。
2. 在弹出的查询方案对话框中,选择希望切换的方案,点击[确定]按钮。
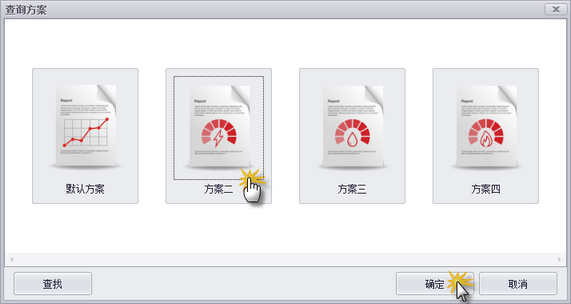
数据标签值修改
【注】请先完成历史趋势图表查询,再进行以下操作。
【注】数据标签值修改功能适用与Historian、MSSQL、ORACLE、MySQL类型的数据标签。
【注】数据标签值修改功能需要获得对应标签类型功能选项授权后才能使用。
下面是修改Historian数据标签类型数据的操作步骤,其他可修改数据标签操作方式相同。
2. 切换至[数据(明细)]视图后,找到需要修改的对应时间点的数据行,双击该行。
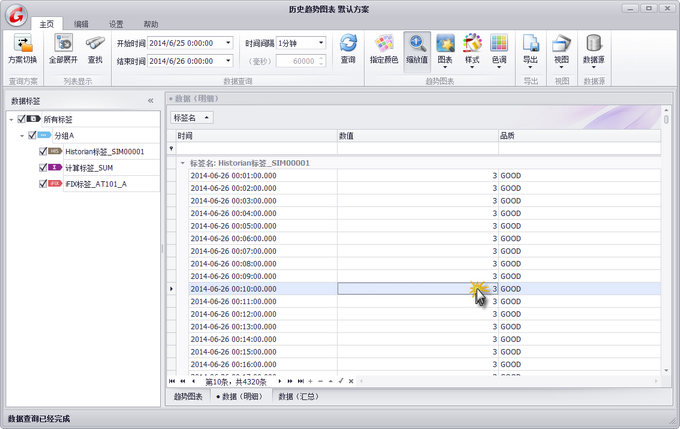
3. 在弹出的[标签数据编辑]对话框中,确认修改的标签名称、时间、原值无误后,输入新值,点击[确定]按钮。
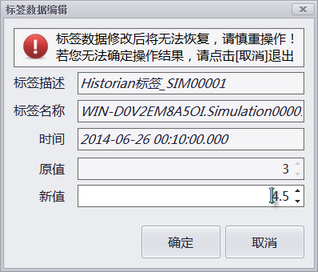
使用事件项目
【注】请先在显示设置中打开启用事件项目,并正确配置好事件项目相关设定(配置方式参考文档【编辑】>>【事件项目】)后再进行以下操作。
【注】事件项目功能需要获得对应的功能选项授权后才能使用。