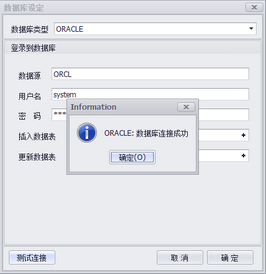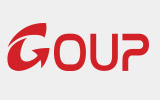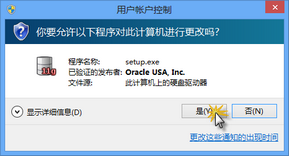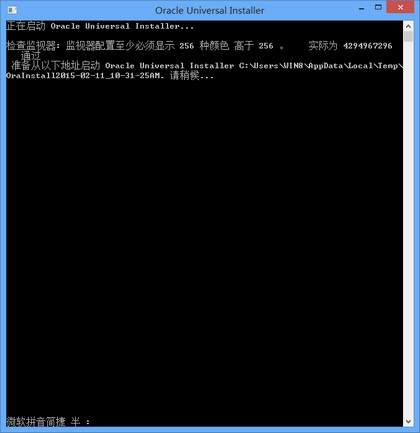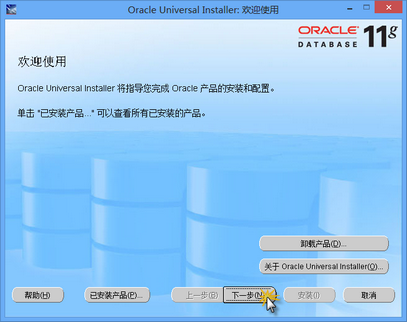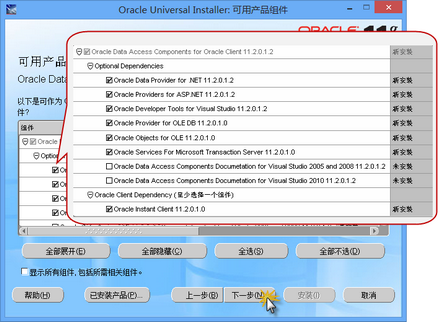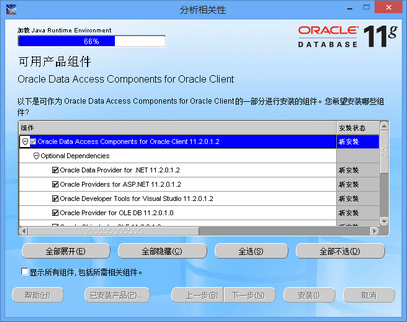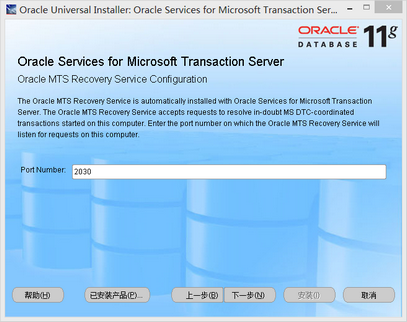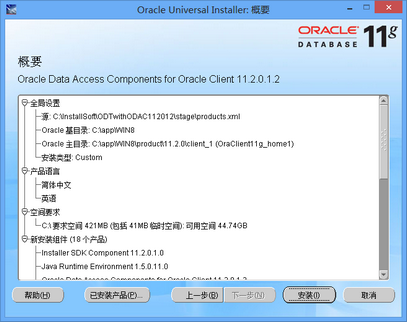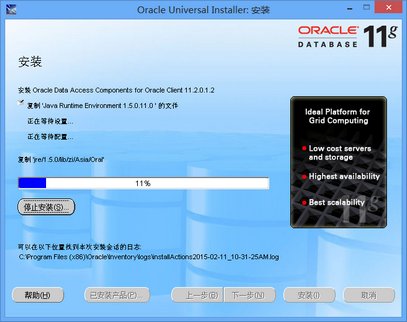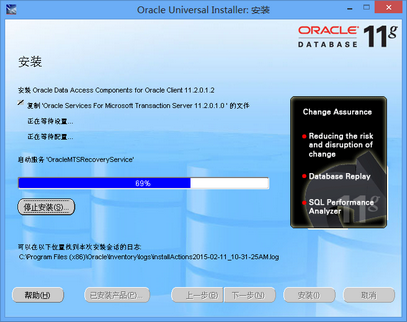【注】请先登陆ORACLE网站或GOUP网站自行下载ORACLE ODAC安装包。
安装ODAC
下述为Windows 8操作系统上的安装步骤,Window XP、Window 7等操作系统步骤相同。
1. 解压缩ODAC安装包,双击运行setup。
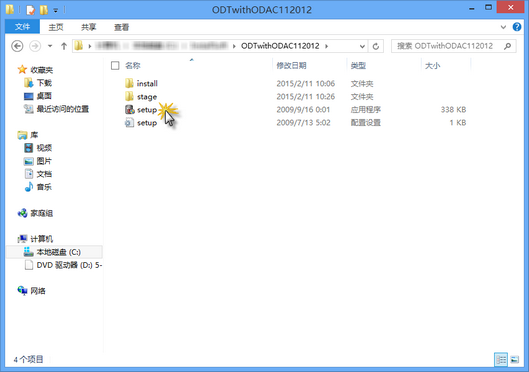
5. 选择安装产品[Oracle Data Access Components for Oracle Client 11.2.0.1.2],点击[下一步]。
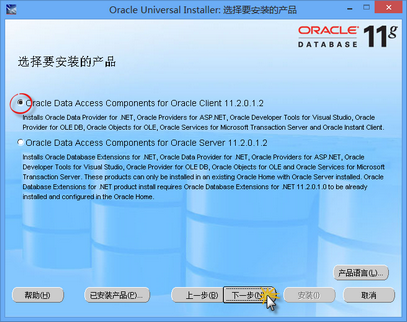
6. 设定安装目录及名称、路径(默认如下图),点击[下一步]。
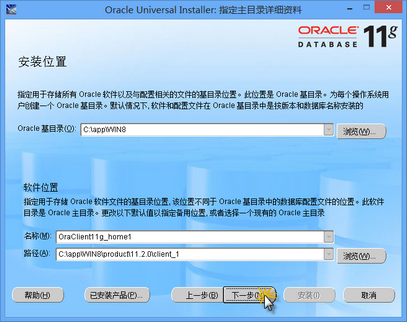
9. 安装提示[Oracle Providers for ASP.NET],点击[下一步]。
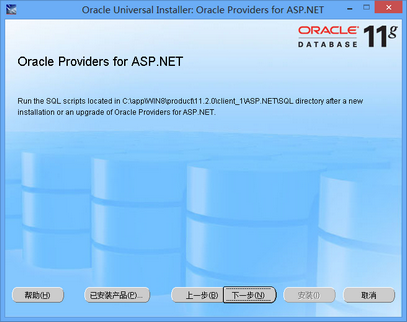
10. 安装提示[Oracle Developer Tools for Visual Studio.NET],点击[下一步]。
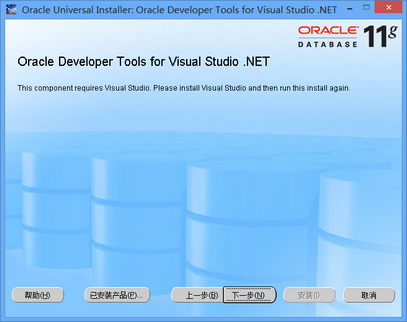
ODAC设置
【注】请先完成ORACLE ODAC的安装。
1. 打开ODAC安装目录中Network\Admin\Sample子目录。
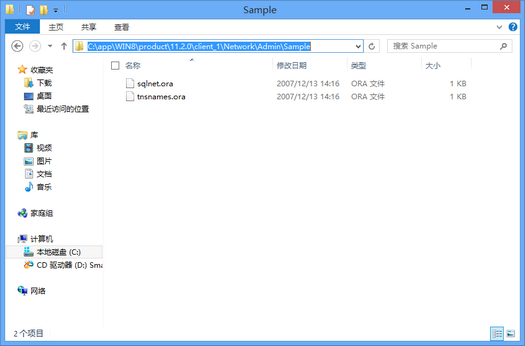
2. 将tnsnames.ora文件复制到父目录Admin中。
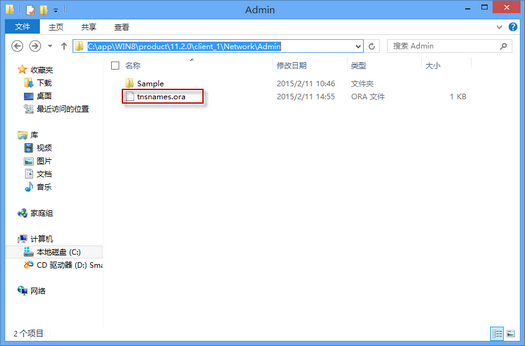
3. 用记事本打开tnsnames.ora文件,并根据实际按如下方式修改并保存。
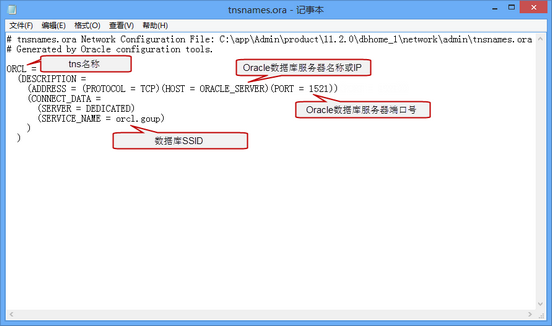
4. 打开Dispatch数据转发工具,指定目标数据库并测试。