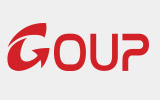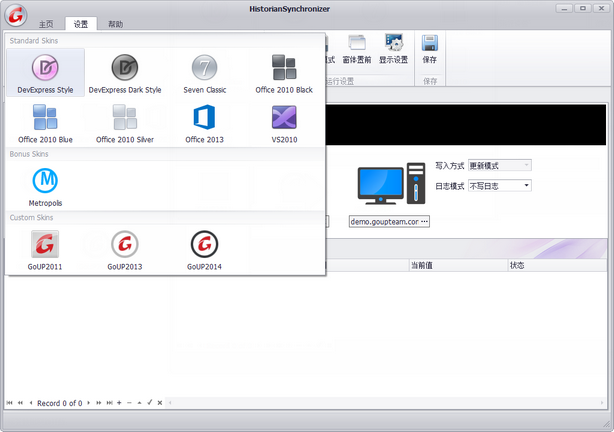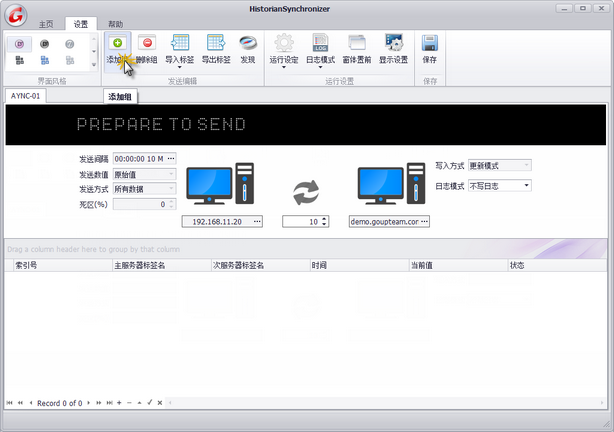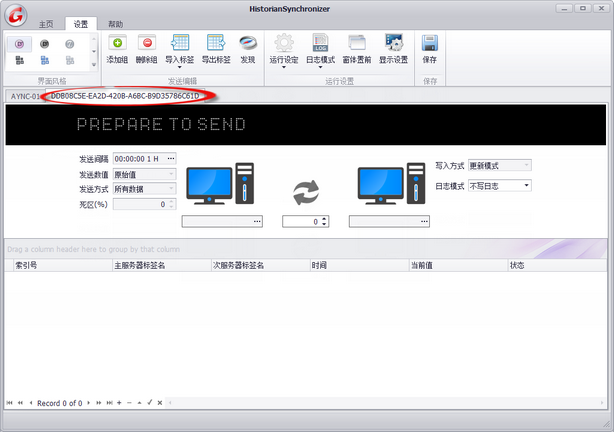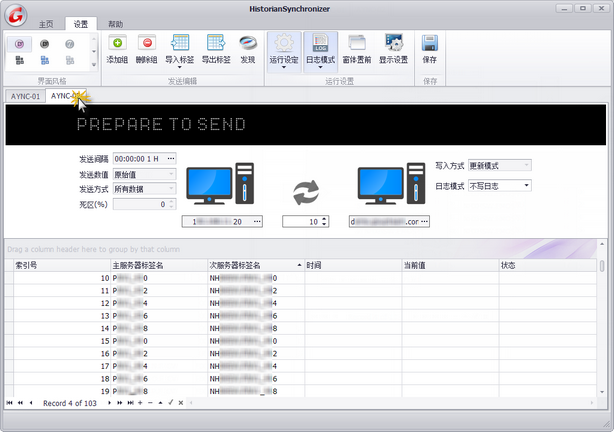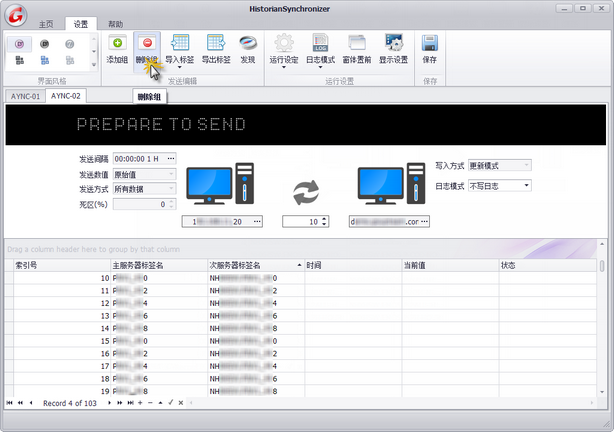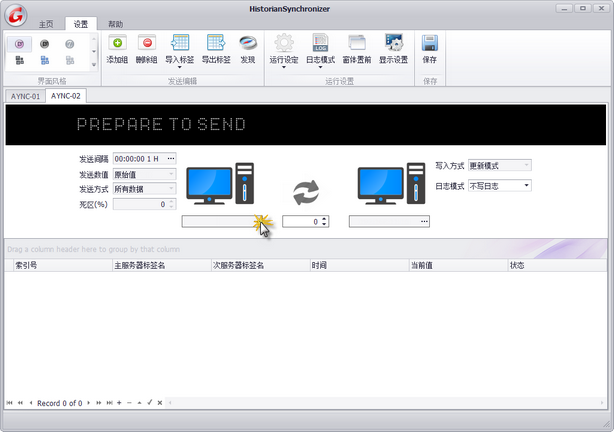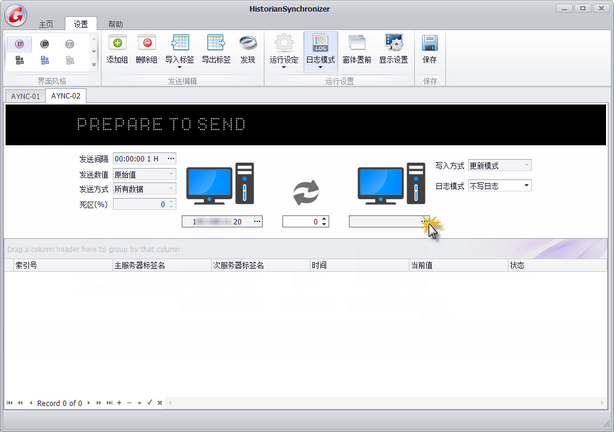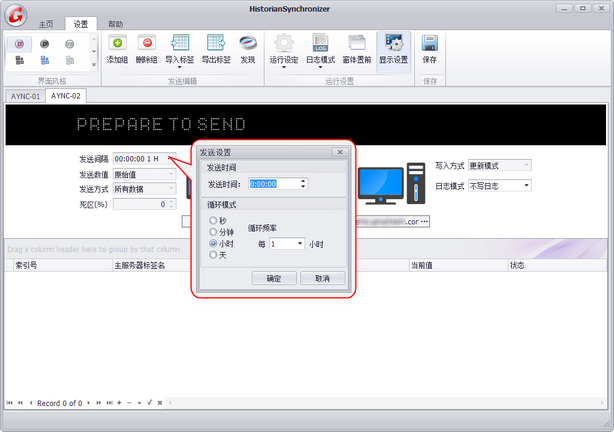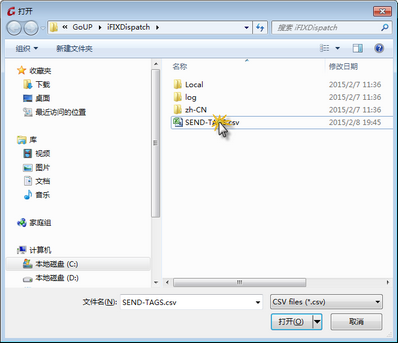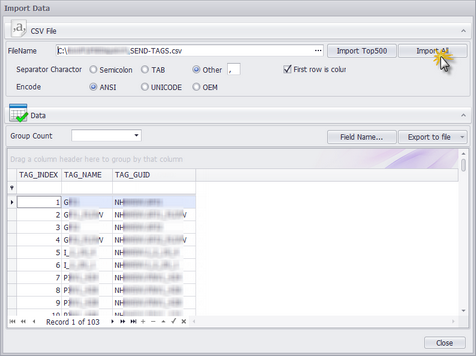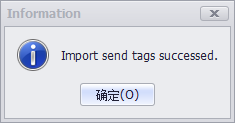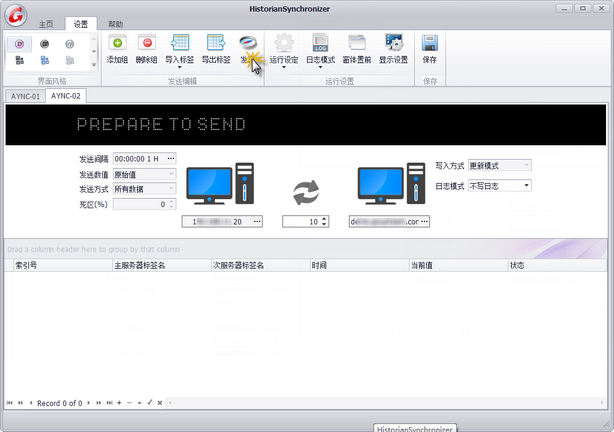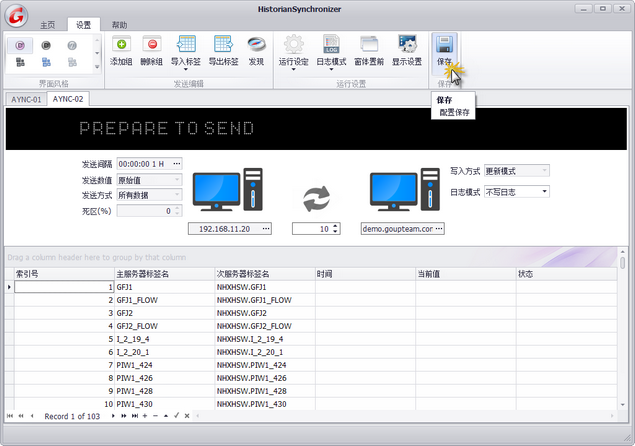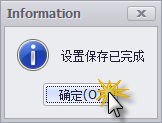【设置】可以对界面风格、显示、发送标签组、发送标签等设置项进行设定。
设置工具栏面板
1.切换软件界面皮肤样式
2.添加发送组
3.删除发送组
4.导入标签至发送组
5.导出发送组标签
6.搜索历史数据标签
7.运行选项设定
8.运行日志模式
9.程序窗体前置于其他运行的程序窗体
10.显示设置
11.保存发送运行配置
改变界面肤色
1. 在[界面风格]工具面板组中,点击[主题]选项的下展按钮。
2. 在扩展面板上选择主题选项。下图为皮肤为GoUP2013的主题效果。
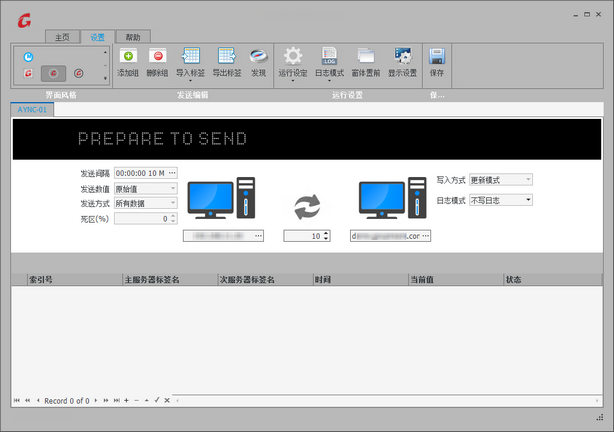
添加同步发送组
3. 双击发送组的(选项卡)名称,修改名称后,按回车键确认。
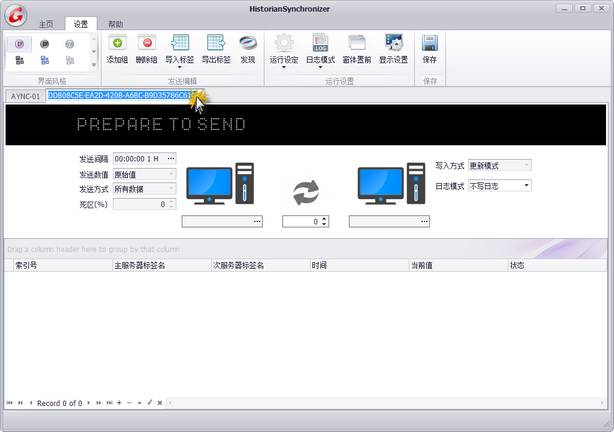
4. 在弹出的提示对话框中,点击[确定],完成发送组名称的修改。
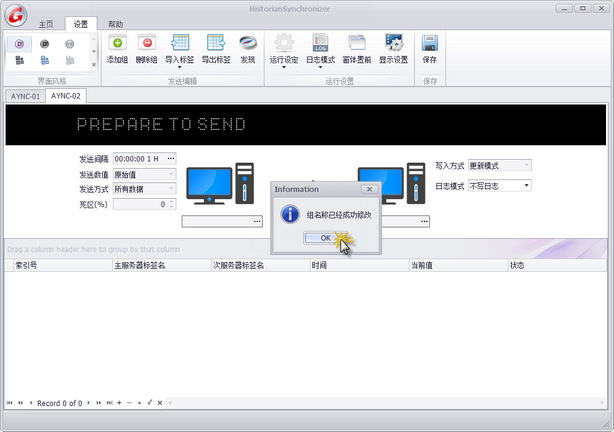
【注】可以根据需要随时修改发送组名称,发送组名称不能重复,必须唯一。
删除同步发送组
【注】点击[保存]面板组的[保存]按钮,即可保存修改后的发送配置。
编辑同步发送组 – 配置主服务器
【注】选取切换至需要编辑的发送组
2. 在弹出的数据库设定对话框中,指定Proficy Historian配置信息。
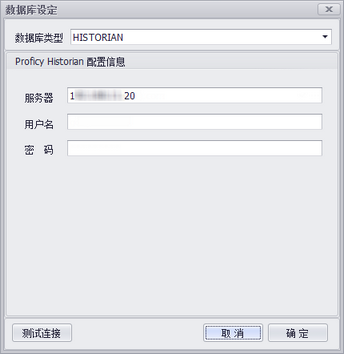
3. 点击[确定],完成Historian服务器设定。
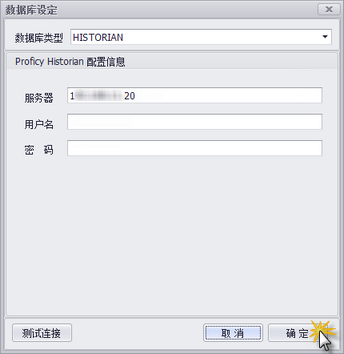
【注】在设置工具栏面板中,点击[保存]按钮,可将此设定保存为默认设定。
编辑同步发送组 – 配置次服务器
【注】选取切换至需要编辑的发送组
2. 在弹出的数据库设定对话框中,指定次Proficy Historian配置信息。
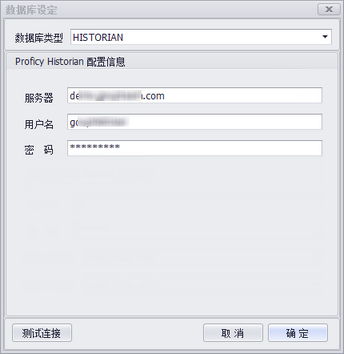
3. 点击[确定],完成目标服务器设定。
【注】在设置工具栏面板中,点击[保存]按钮,可将此设定保存为默认设定。
编辑同步发送组 – 配置发送参数
【注】选取切换至需要编辑的发送组
2. 设定发送数值 – 原始值。
3. 发送方式、死区、写入方式及日志模式。
发送方式选项:
·所有数据
写入方式选项:
·更新模式
·不写日志:发送组运行时不记录任何信息
·简单日志:发送组运行时记录关键信息
·详细日志:发送组运行时记录所有信息
【注】在设置工具栏面板中,点击[保存]按钮,可将此设定保存为默认设定。
4. 设定发送延时发送秒数。
延时发送:对应定时发送时间到点时,将自动延迟设定的延时秒数后才执行数据发送。
【注】根据数据采集性能和实际状况,实时数据采集后到保存为历史数据理论上存在延时可能。建议适当的调整延时以实现数据发送的正确性。
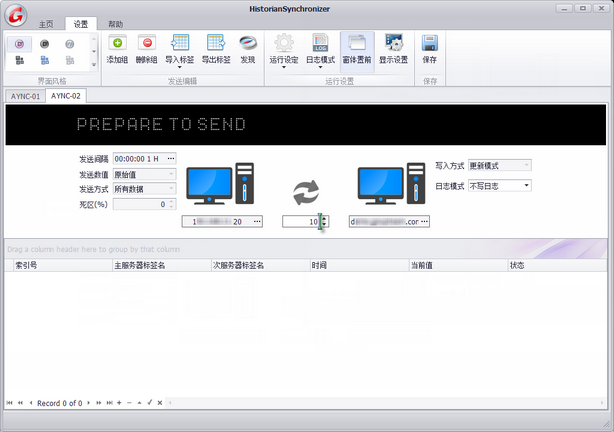
编辑同步发送组 – 使用导入编辑同步发送标签
【注】选取切换至需要编辑的发送组
1. 点击[发送编辑]面板组的[导入标签] >> [添加导入]按钮。
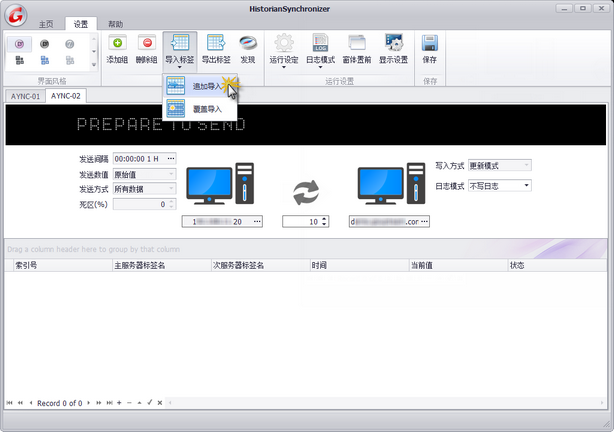
2. 在弹出的导入数据对话框中,输入希望导入文件的完整路径或点击[…]按钮。
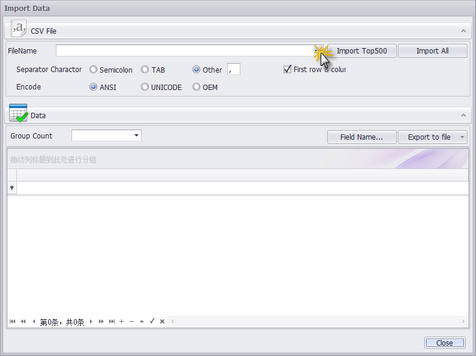
【注】导入的CSV文件必须符合如下格式要求
含有[TAG_INDEX]、[TAG_NAME]、[TAG_GUID]数据字段和对应的数据。
每个字段各自的数据内容不能重复。
[TAG_NAME]与[TAG_GUID]根据实际应用需要可以用相同的名称,也可以不同。
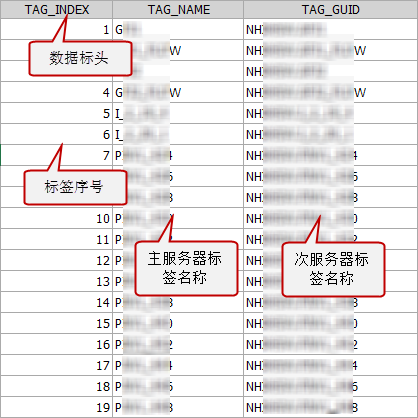
5. 点击[关闭]按钮,在确认对话框中点击[确定],导入标签。
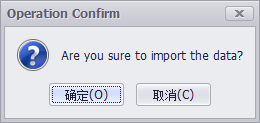
【注】在设置工具栏面板中,点击[保存]按钮,可将此设定保存为默认设定。
编辑同步发送组 – 使用发现编辑同步发送标签
【注】选取切换至需要编辑的发送组
2. 弹出的指定数据标签数据对话框时,将自动发现历史数据标签。已经配置的发送标签将自动被勾选。
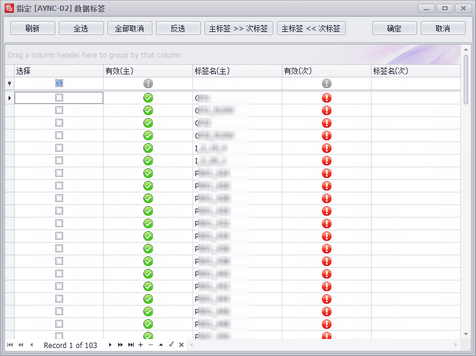
3. 添加发送标签则勾选对应的标签,去除则取消勾选,完成后点击[确定]按钮,返回发送组编辑窗体。
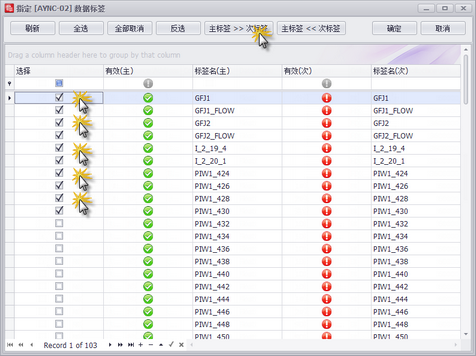
4. 若目标数据库对应的标签名需要修改,可双击单元格进行修改。
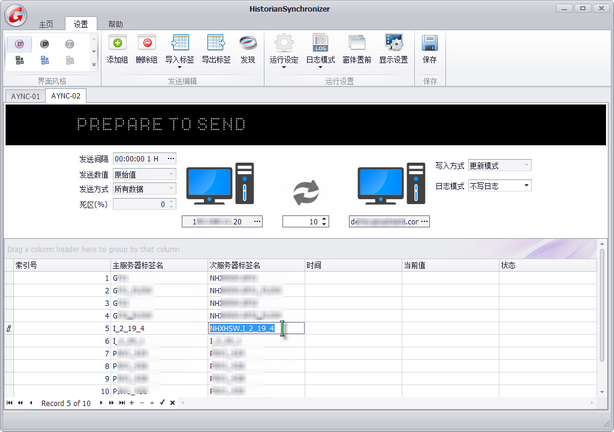
4. 完成修改。
【注】在设置工具栏面板中,点击[保存]按钮,可将此设定保存为默认设定。