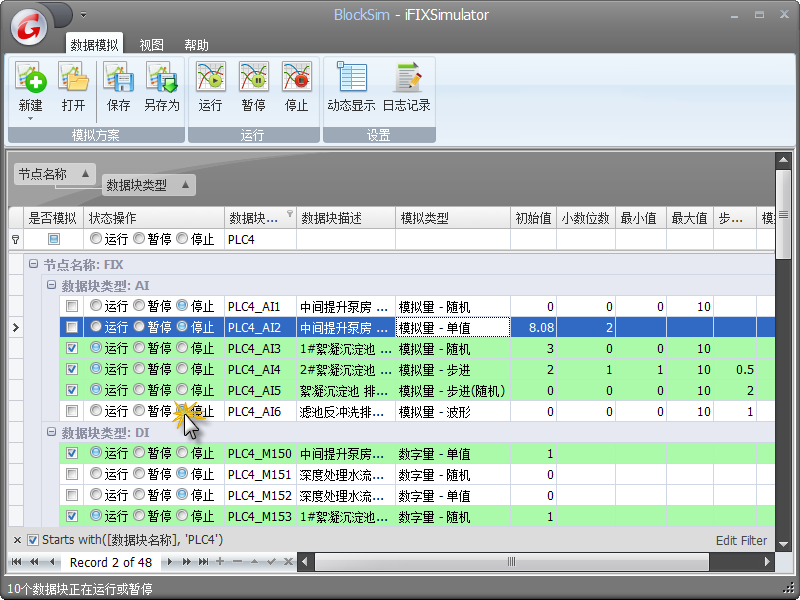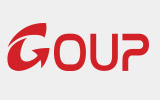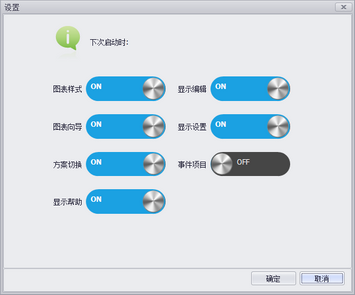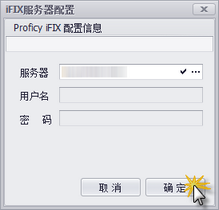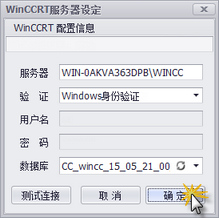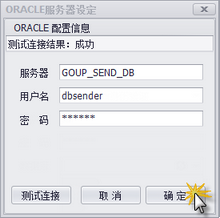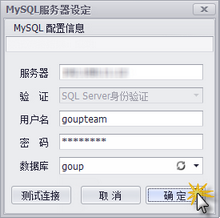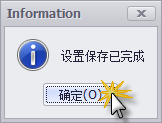|
HistorianReport 帮助 – 运行环境
HistorianReport 帮助 – 设置
【设置】可以对界面风格、显示等设置项进行设定。
设置工具栏面板
1.切换软件界面皮肤样式
2.程序窗体前置于其他运行的程序窗体
3.程序窗体大小位置锁定(不能移动改变)/解锁(可以移动改变)
4.显示设置
5.设置数据源服务器
6.将上述设置保存为默认值
改变界面肤色
1. 在[界面风格]工具面板组中,点击[主题]选项的下展按钮。
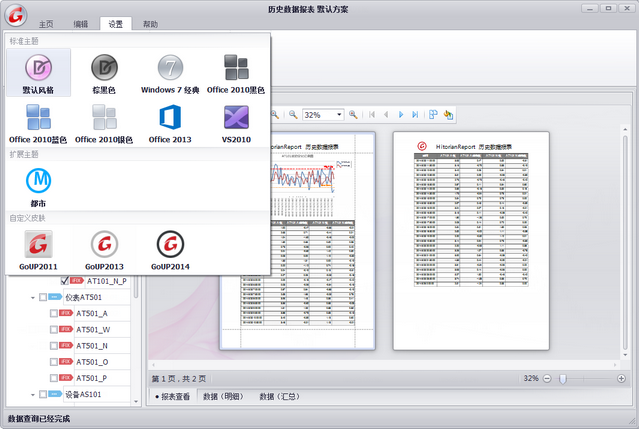
2. 在扩展面板上选择主题选项。下图为皮肤为GoUP2013的主题效果。
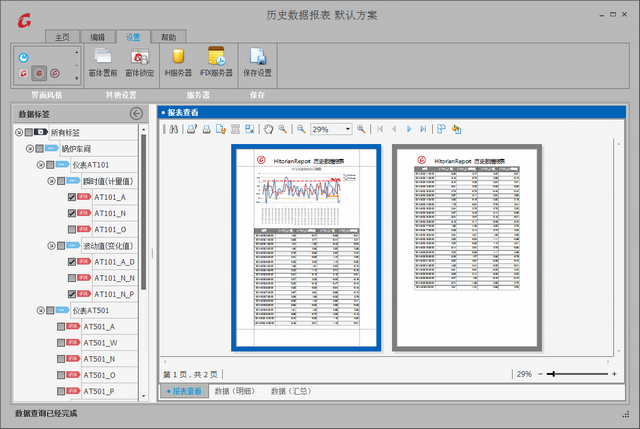
显示设置
2. 在弹出的设置对话框中,开关对应的显示项目后,点击[确定]按钮。
3. 下次启动时,显示项目会根据设置显示或隐藏。
设置iFIX服务器
【注】使用此功能前请先确认本机上是否已经安装了iFIX
【注】iFIX服务器是指保存有H04、H08、H24文件的iFIX传统历史数据库的HTR文件路径
1. 点击[其他设置]面板组的[数据源] >> [iFIX服务器]按钮。
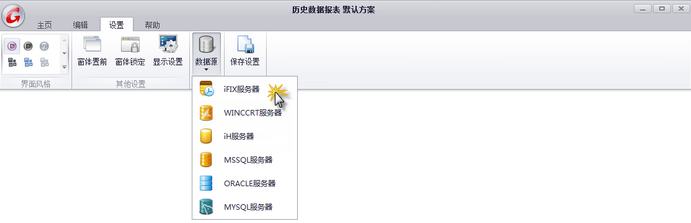
2. 在弹出的Proficy iFIX配置信息对话框中,点击![]() 或
或![]() ,也可直接手动输入,设定HTR路径。
,也可直接手动输入,设定HTR路径。
![]() 自动获取iFIX系统HTR路径
自动获取iFIX系统HTR路径
![]() 手动设定HTR路径
手动设定HTR路径
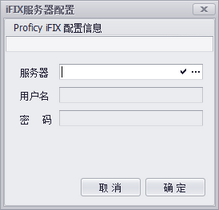
【注】在设置工具栏面板中,点击[保存]按钮,可将此设定保存为默认设定。
设置WinCCRT服务器
【注】使用此功能前请先确认本机上是否已经安装了WinCC Connectivity Pack and Connectivity Station并获得了相应的授权。
【注】请确认WinCC是否已经启动并处于运行状态。
1. 点击点击[数据源]面板组的[数据源] >> [WinCCRT服务器]按钮。

2. 在弹出的WinCCRT配置信息对话框中,输入WinCCRT服务实例名称(服务器名称必须与WinCCRT运行实例名称一致)。

3. 点击[测试连接],可确认与WinCCRT服务实例的连接是否正常。
【注】在设置工具栏面板中,点击[保存]按钮,可将此设定保存为默认设定。
设置iH服务器
【注】iH服务器即为Proficy Historian服务器。
1. 点击[其他设置]面板组的[数据源] >> [iH服务器]按钮。
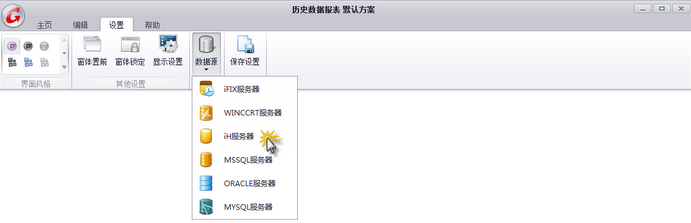
2. 在弹出的Proficy Historian配置信息对话框中,输入Historian服务器名称或IP地址。
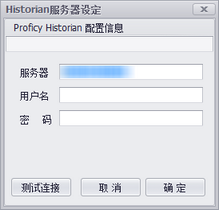
3. 点击[测试连接],可确认与Historian服务器的连接是否正常。
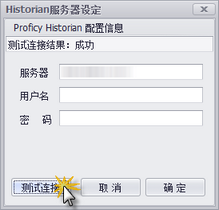
4. 点击[确定],完成Historian服务器的设定。
【注】在设置工具栏面板中,点击[保存]按钮,可将此设定保存为默认设定。
设置SQL服务器
1. 点击[其他设置]面板组的[数据源] >> [MSSQL服务器]按钮。
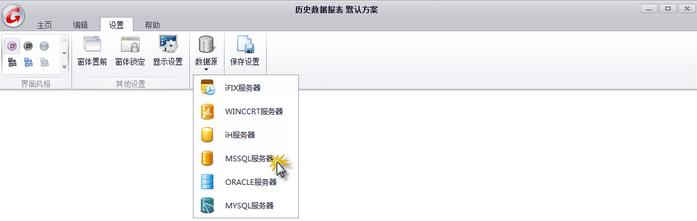
2. 在弹出的MSSQL配置信息对话框中,输入MSSQL服务器名称或IP地址。
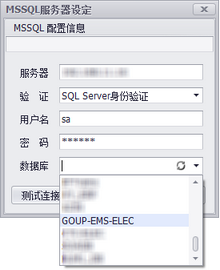
3. 点击[测试连接],可确认与MSSQL服务器的连接是否正常。
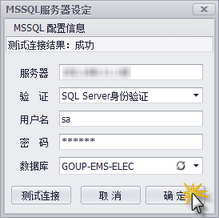
4. 点击[确定],完成MSSQL服务器的设定。
【注】在设置工具栏面板中,点击[保存]按钮,可将此设定保存为默认设定。
设置ORACLE服务器
1. 点击点击[数据源]面板组的[数据源] >> [ORACLE服务器]按钮。
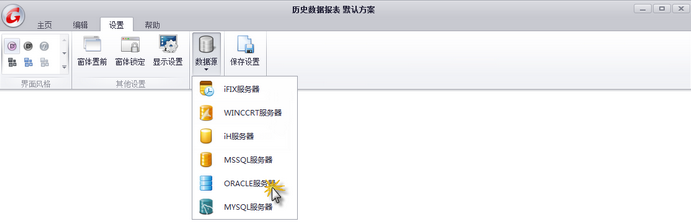
2. 在弹出的ORACLE配置信息对话框中,输入ORACLE服务对应的TNS名称(TNS须已经正确设定)。
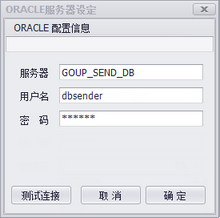
3. 点击[测试连接],可确认与ORACLE服务器的连接是否正常。
【注】在设置工具栏面板中,点击[保存]按钮,可将此设定保存为默认设定。
设置MYSQL服务器
1. 点击点击[数据源]面板组的[数据源] >> [MYSQL服务器]按钮。
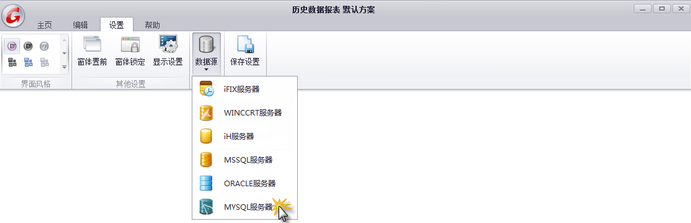
2. 在弹出的MYSQL配置信息对话框中,输入MYSQL服务器名称或IP地址。
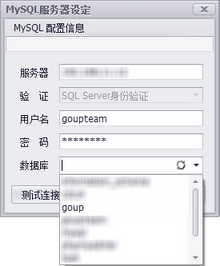
3. 点击[测试连接],可确认与MYSQL服务器的连接是否正常。
【注】在设置工具栏面板中,点击[保存]按钮,可将此设定保存为默认设定。
保存设置
HistorianChart 帮助
 |
HistorianChart Documentation & Online Help HistorianChart文档和帮助 |
||||||||||||||||||||
|
|||||||||||||||||||||
HistorianReport 帮助
 |
HistorianReport Documentation & Online Help HistorianReport文档和帮助 |
||||||||||||||||||||
|
|||||||||||||||||||||
iFIXSimulator 帮助
 |
iFIXSimulator Documentation & Online Help iFIXSimulator文档和帮助 |
||||||||||||||||||||
|
|||||||||||||||||||||
HistorianReport 帮助 – 软件启动
1. 双击桌面HistorianReport快捷图标![]() ,启动HistorianReport。
,启动HistorianReport。
【注】如需查询iFIX传统历史数据库数据,在启动HistorianReport前,请先启动iFIX。
【注】如需查询WinCCRT数据库数据,在启动HistorianReport前,请先启动WinCC。
HistorianReport各工具栏面板

HistorianReport主页工具栏面板
主页工具栏面板
编辑工具栏面板
设置工具栏面板
帮助工具栏面板
GoUP 软件产品安装
GoUP软件产品,请按照以下步骤完成软件的安装(以iFIXDBViewer安装为例)。
【注】安装前请确认已经安装Microsoft .NET Framework 3.5 SP1或以上版本。Microsoft .NET Framework安装方法请参见该软件安装说明。
1. 双击iFIXDBViewer安装包图标![]() 。
。
2. iFIXDBViewer启动安装向导,开始安装。

3. 请阅读软件使用许可协议,若同意点击【我接受许可协议中的条款】,单击【下一步】,继续安装。如不接受许可协议中的条款,请单击【取消】退出安装程序。
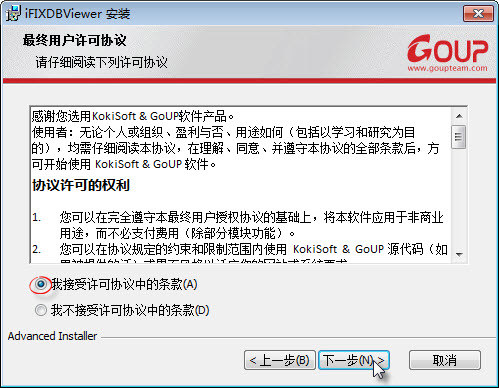
4. 单击【浏览】,选定安装路径后,单击【下一步】。·32位操作系统默认为C:\Program Files\GoUP\iFIXDBViewer·64位操作系统默认为C:\Program Files (x86)\GoUP\iFIXDBViewer

5. 单击【安装】,开始安装
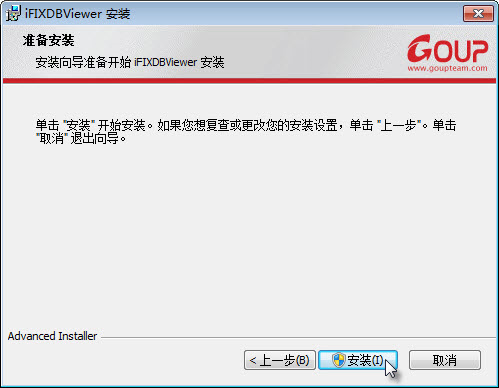
6. 如图,iFIXDBViewer正在执行安装操作。单击【取消】也可退出安装程序。
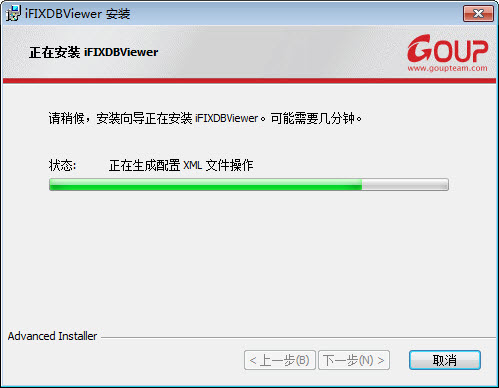
7. 单击【完成】,结束安装过程。
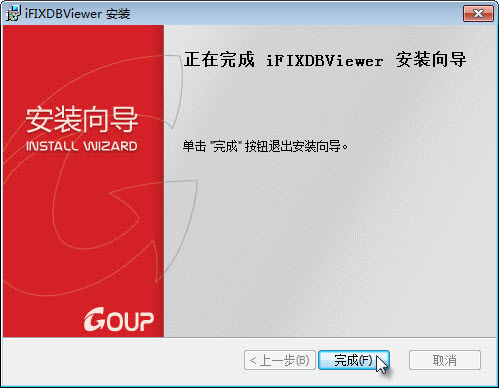
iFIX技术文章:历史数据采集之配置传统历史数据库
iFIX 5.5及以上版本安装后,历史数据采集默认配置为Historian数据库。将历史数据库由Historian配置为传统(Classic)历史数据库的操作步骤如下:
- 打开 iFIX 5.5 or 5.8 安装DVD
- 在安装源目录下查找到Proficy\Legacy文件夹
- 运行安装IFIX55_Pulse_FD.exe或iFIX58_ClassicHistorian_001
- 在iFIX安装目录Proficy\Proficy iFIX\LOCAL文件夹中找到文件[FixUserPreferences.ini],并用记事本打开进行编辑
- 在文件中找到配置”CurrentHistorian= iHistorian”,修改为”CurrentHistorian=Classic”,保存后关闭[FixUserPreferences.ini file]文件
- 重新启通iFIX后,传统历史数据库就可使用.
// In some cases the CurrentHistorian entry listed above may not exist // in the FixUserPreferences.ini file and in this case add the // following section and information manually to the file and then // close and save the updated FixUserPreferences.ini file: [Historian] CurrentHistorian=Classic
IFIX的历史采集可能会因为某些原因停止运行。这时候,我们就需要知道IFIX历史采集的运行状态。
修改“系统配置”->“任务配置”的HTC.EXE的参数,修改为
- 当HTC在运行时,这隔每15秒向“TAGNAME”标签写“1”
// 请将TAGNAME替换成实际使用的标签名称 // /A和TAGNAME之间没有空格,/D和15之间没有空格 HTC.EXE /ATAGNAME /D15
- 当HTC停止运行时,向“TAGNAME”标签写“1”
// 请将TAGNAME替换成实际使用的标签名称 // /T和TAGNAME之间没有空格 HTC.EXE /TTAGNAME
关联文章阅读:iFIX技术文章:历史数据采集之配置传统历史数据库(续)
iFIXSimulator 帮助 – 数据模拟
【数据模拟】可以模拟出iFIX实时地动态地获取硬件设备数据的仿真效果,数据模拟有SM2数据模拟和PDB数据模拟两种模式。
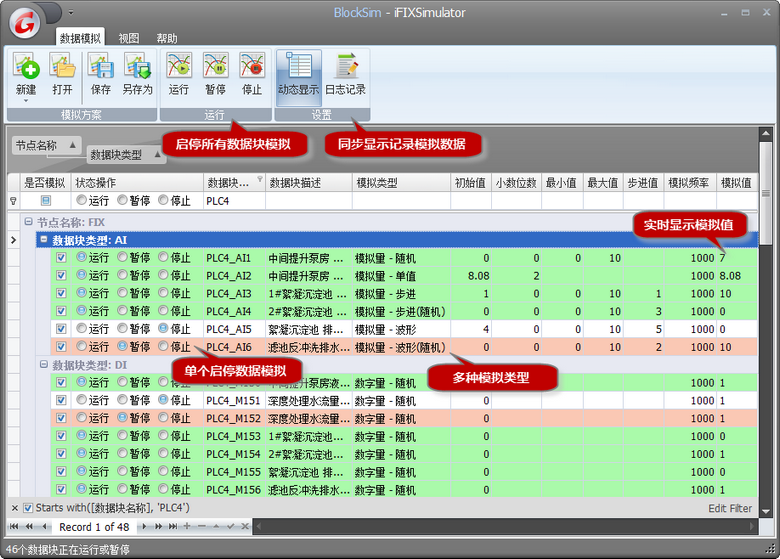
当前版本的iFIXSimulator提供了类型为AI、AO、DI、DO、TX的数据块的数据模拟。
·SM2模拟模式下的可模拟数据块为驱动器是SM2的上述类型数据块。
·PDB模拟模式下的可模拟数据块为任意驱动器的上述类型数据块(AI、DI类型的数据块允许输出设置必须为是)。
SM2数据模拟
【注】需[SM2数据模拟]功能选项激活。试用版只能进行3个数据块的模拟,当获得功能选项授权后以授权点数为限。
借助iFIX软件自带的SM2驱动,iFIXBooster对该驱动管理的数据区域进行数据动态模拟,从而模拟出PLC等硬件设备运行时个各种数据的变化。
模拟原理如下图:
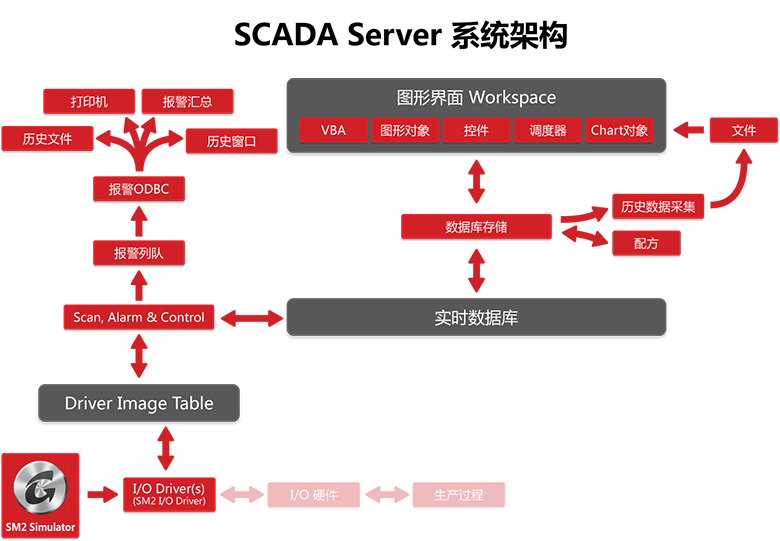
PDB数据模拟
【注】需[PDB数据模拟]功能选项激活。试用版只能进行3个数据块的模拟,当获得功能选项授权后以授权点数为限。
PDB数据模拟是将模拟的数值直接写入iFIX实时数据库,因此在数据库中设定的数据块必须为输出类型或设置为允许输出的输入类型。(借助iFIX系统构架,巧妙的使用PDB数据模拟还可以进行硬件设备的测试)
模拟原理图如下:
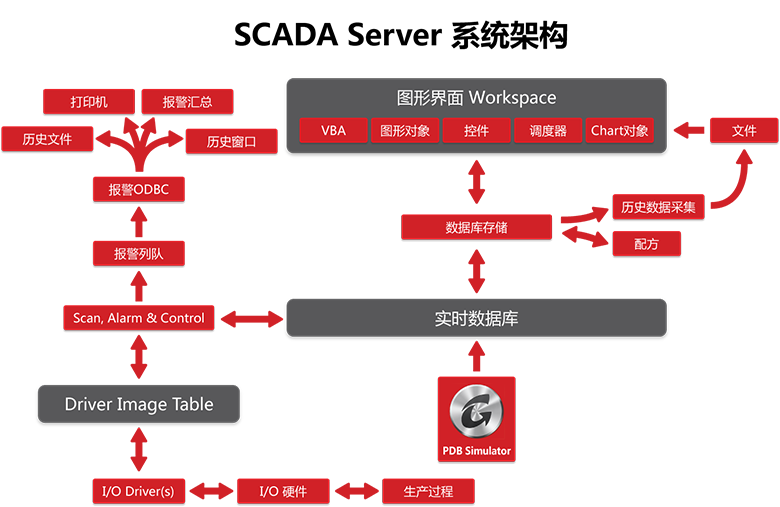
数据模拟工具栏面板

【注】使用【数据模拟】之前请先运行iFIX
1. 新建一个SM2或PDB数据模拟方案
2. 打开之前保存的模拟方案文件
3. 保存当前模拟配置
4. 将当前模拟配置另存为一个数据模拟方案文件
5. 运行所有选取的数据块模拟
6. 暂停所有正在运行的数据块模拟
7. 停止所有正在运行的数据块模拟
8. 实时动态显示所有正在运行的数据块当前模拟值
9. 将数据块模拟值实时记录到日志文件
新建(配置)模拟方案
1. 单击[新建]->[SM2模拟]/[PDB模拟],新建一个数据模拟方案。
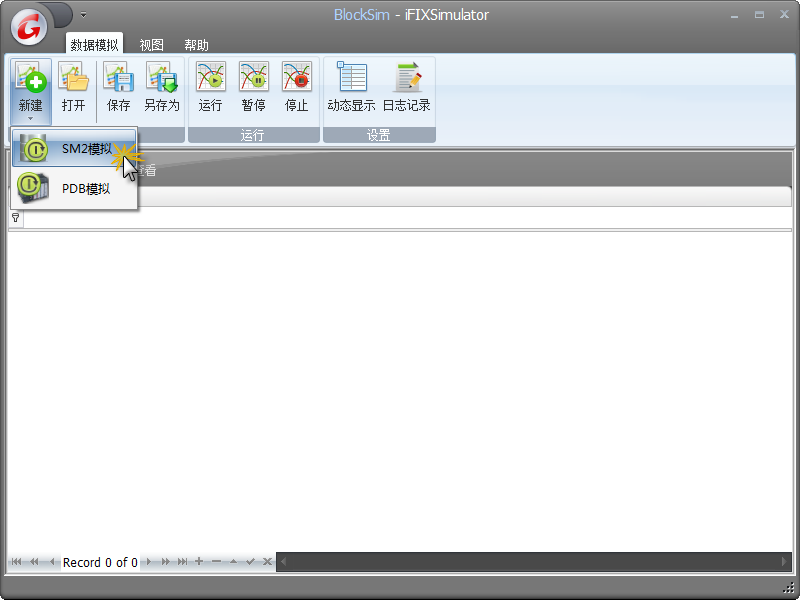
2. 数据模拟正在自动获取iFIX数据库中可模拟的数据块信息列表。
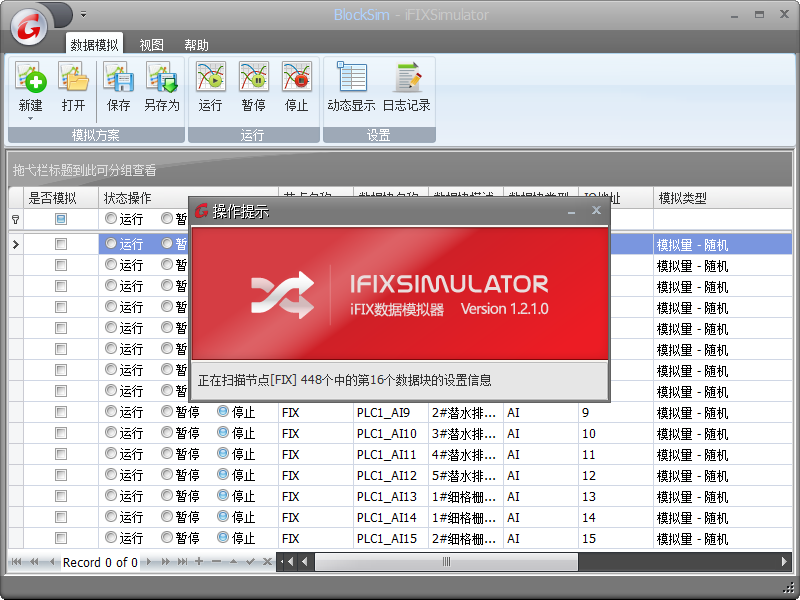
3. 对获得的可模拟数据块进行详细设定。
【注】为了能够快速便捷地进行模拟方案设定,你可以(如下图)对列表视图做些调整。
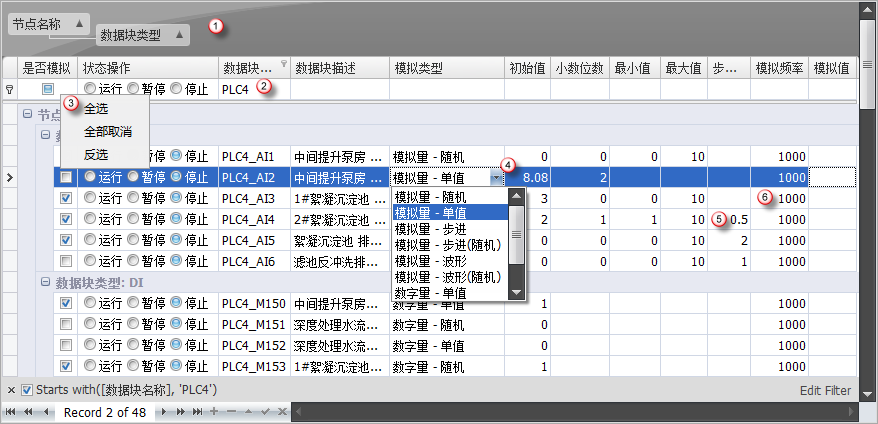
1. 采用节点名称和数据块类型分组快速定位数据块。
2. 采用自动筛选方式快速筛选数据块。
3. 点击右键使用快捷菜单快速选取,或逐个勾选参与模拟的数据块。
4. 为每个数据块选取数据模拟的类型。
5. 针对不同的数据模拟类型进行初始值、小数数位、最小值、最大值、步进值设定。
6. 为每个数据块设定模拟频率。
4. 数据模拟方案配置完成。
保存模拟方案
2. 在弹出的对话框中设定保存的路径和文件名后,单击[保存]。
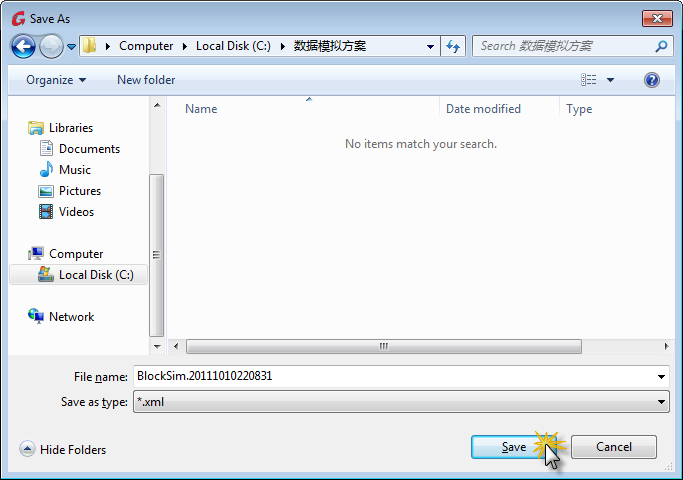
运行模拟方案
1. 打开或新建一个数据模拟方案。
3. 单击各个数据块对应的状态操作逐个对数据块模拟进行启停控制。