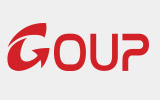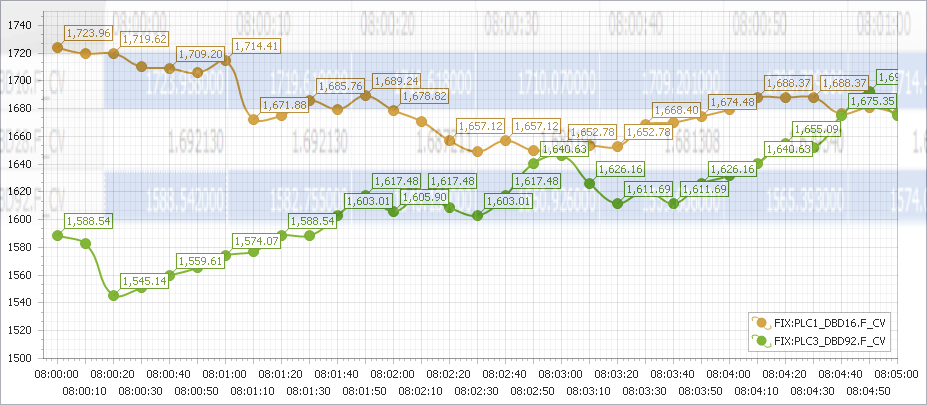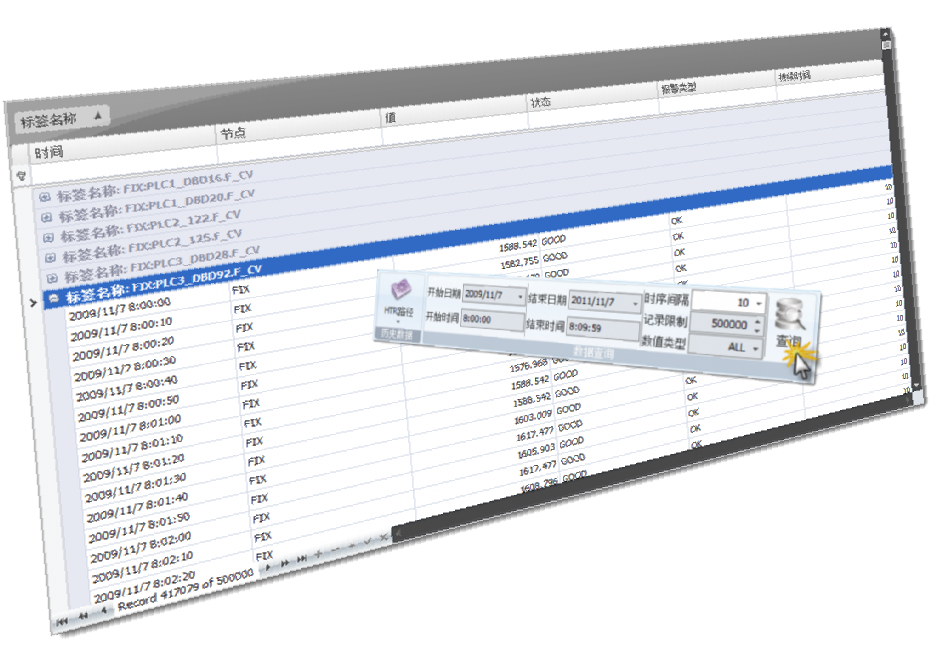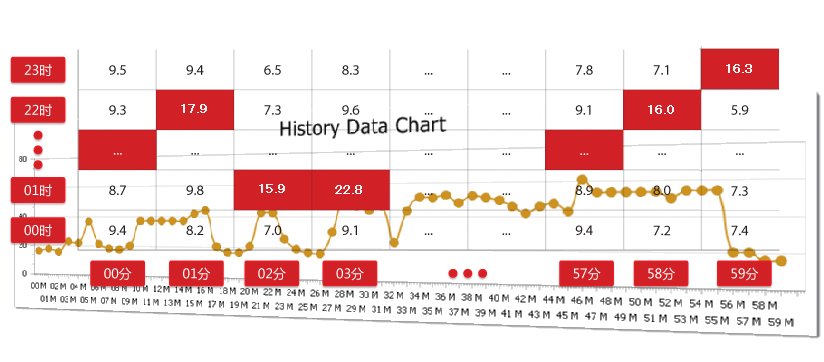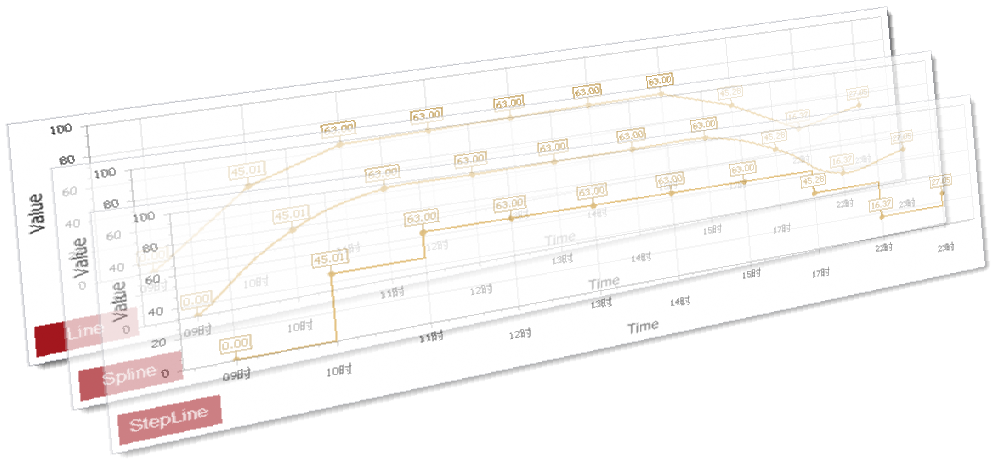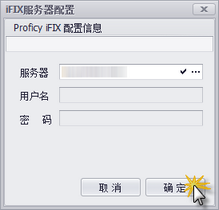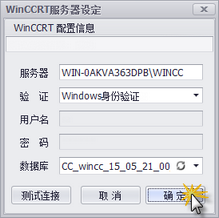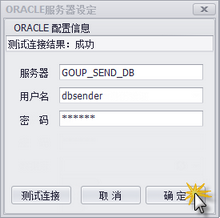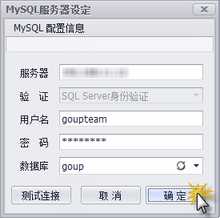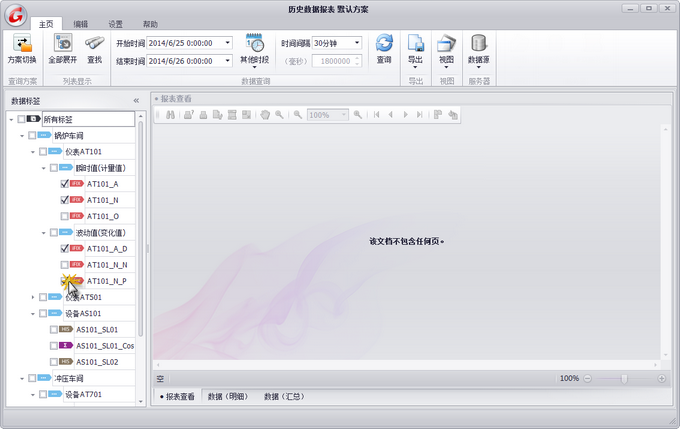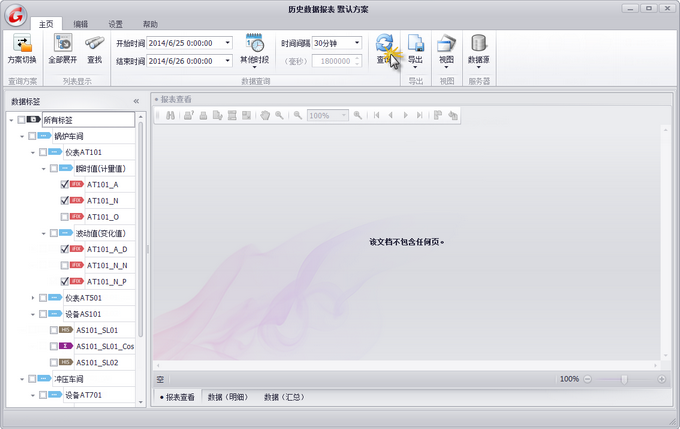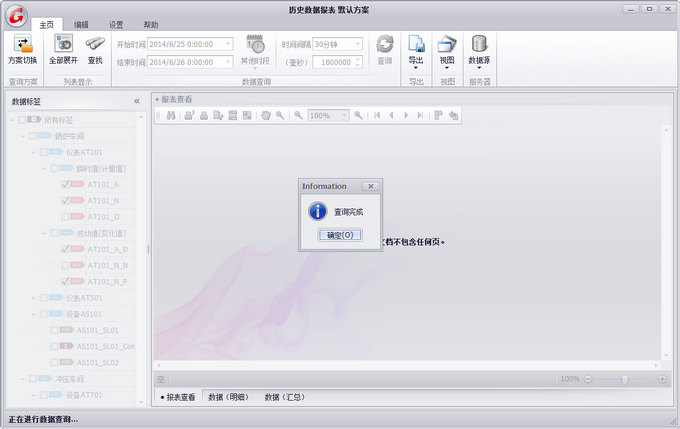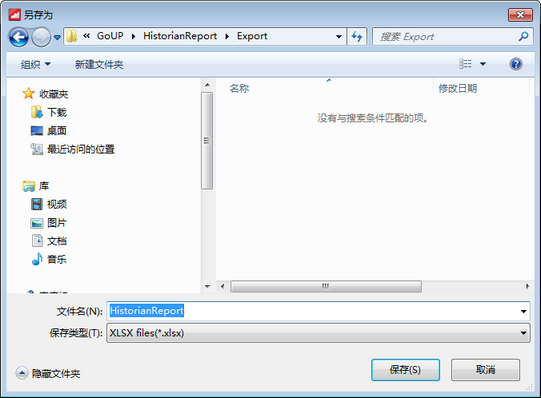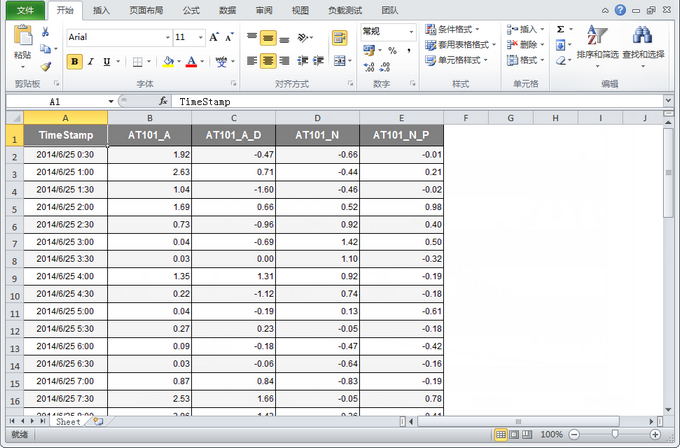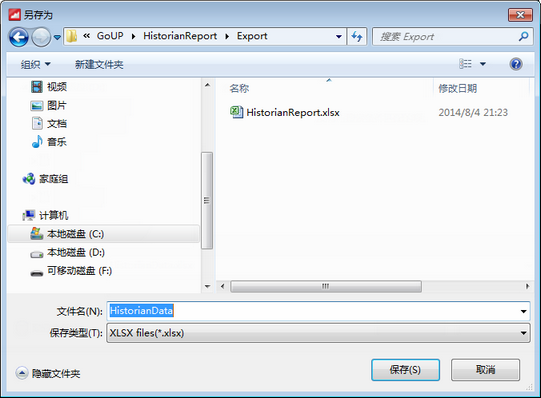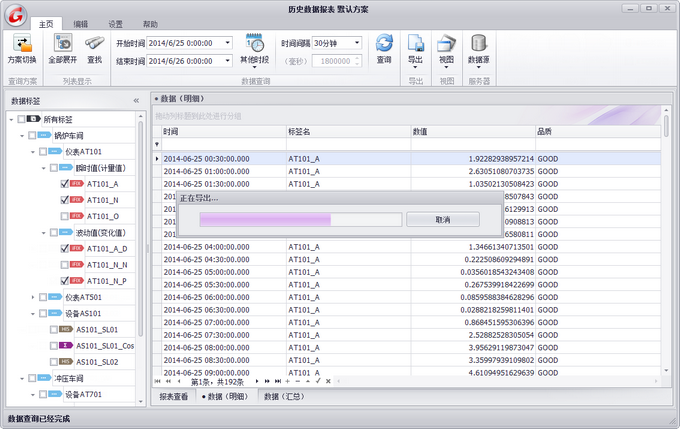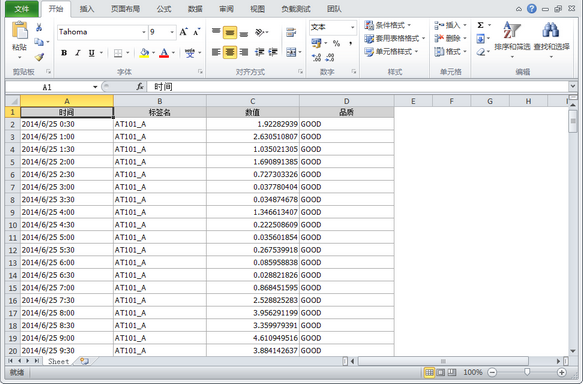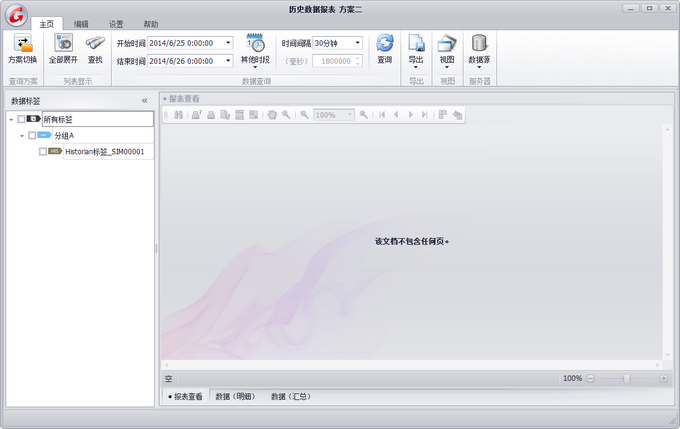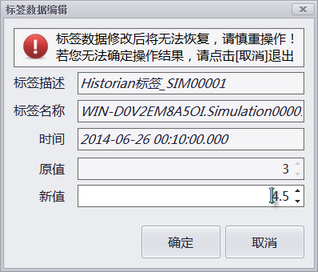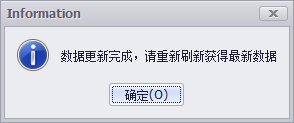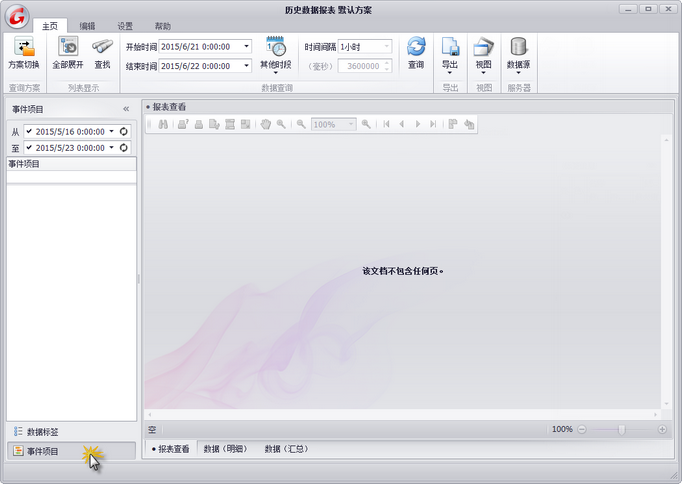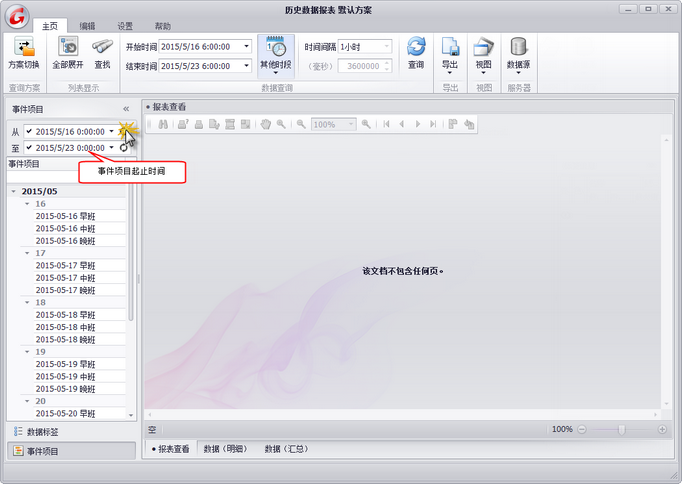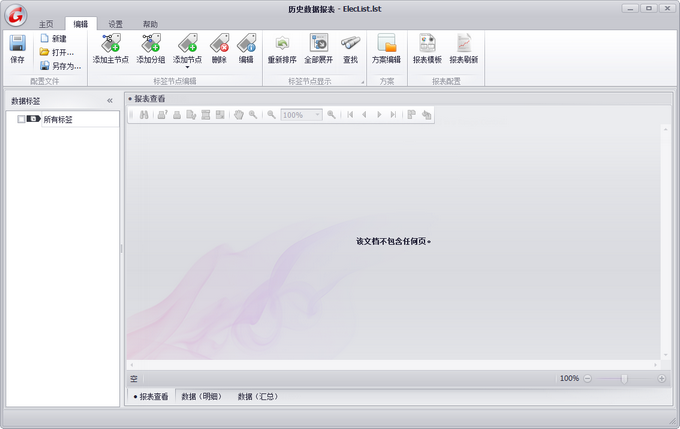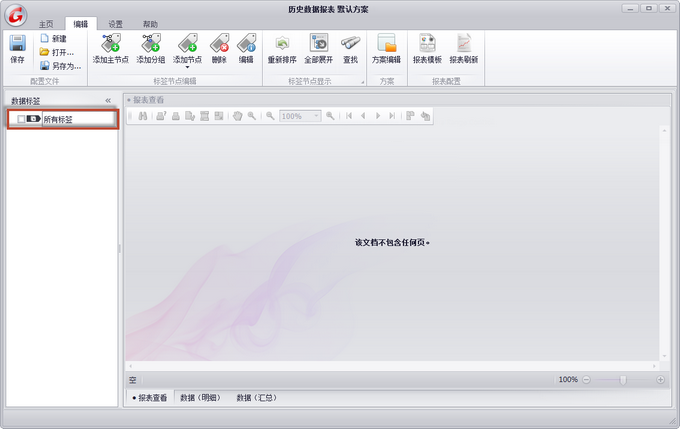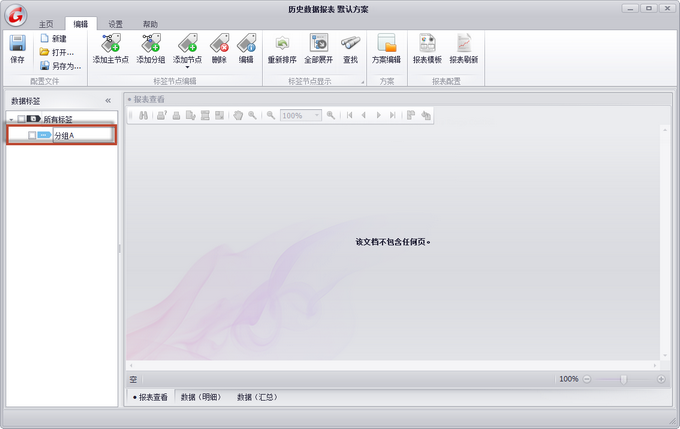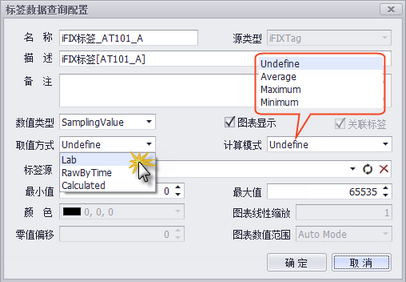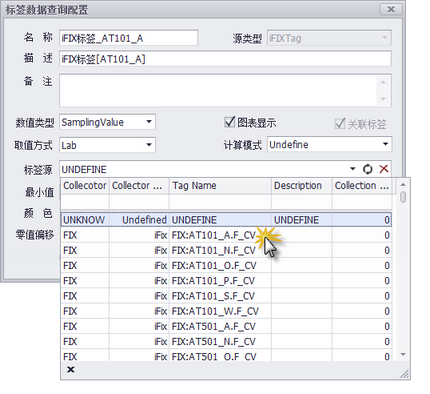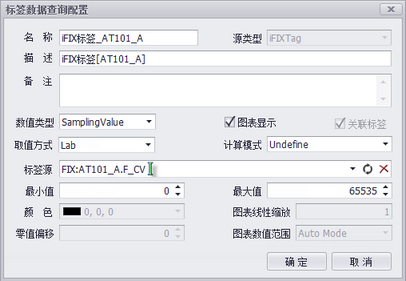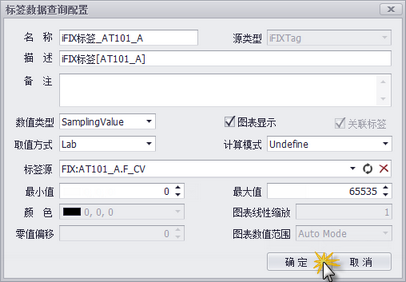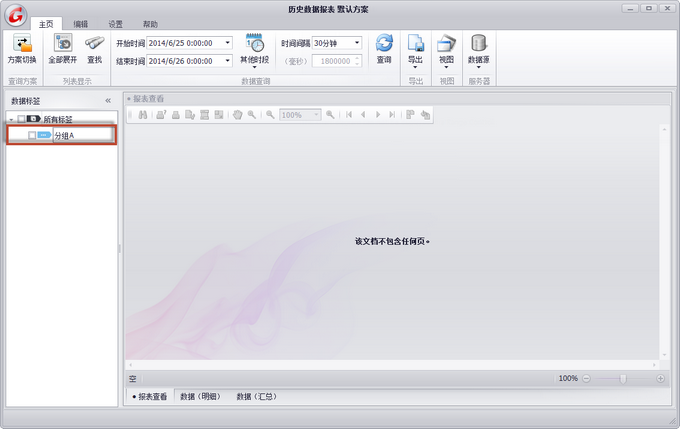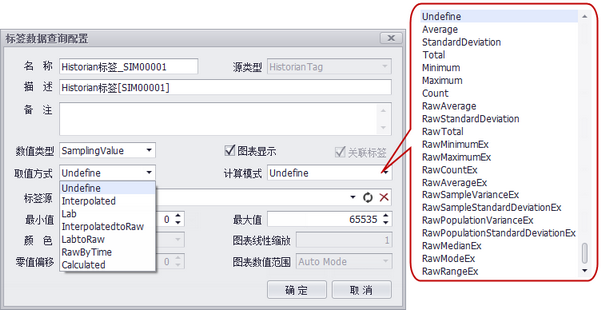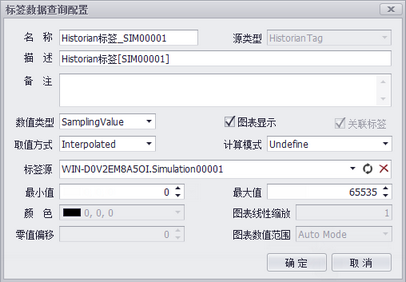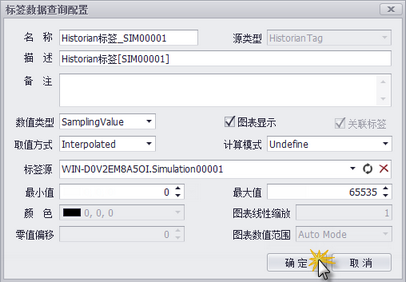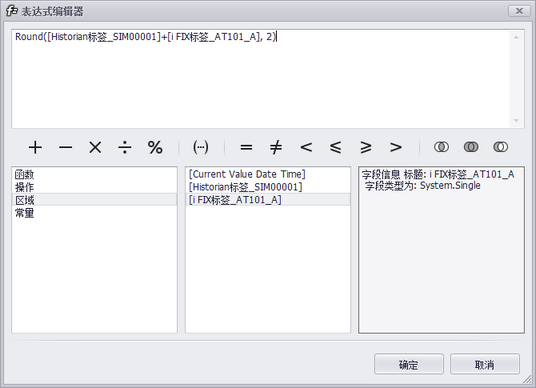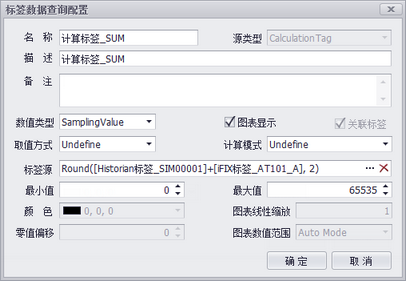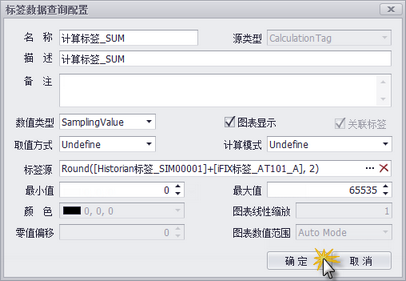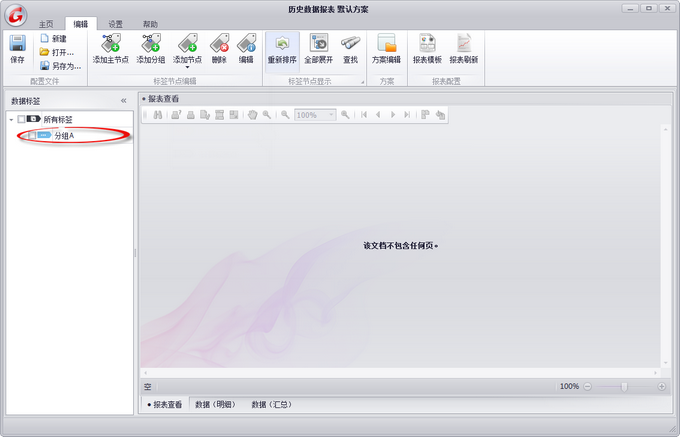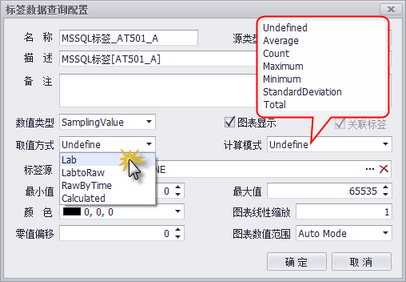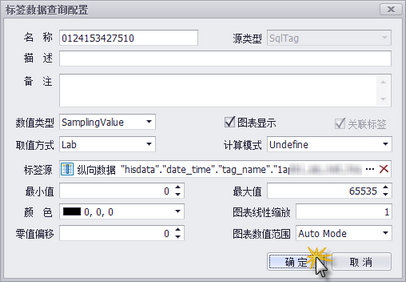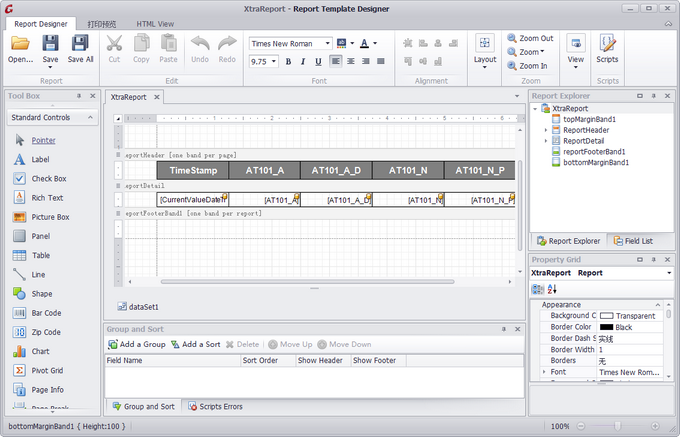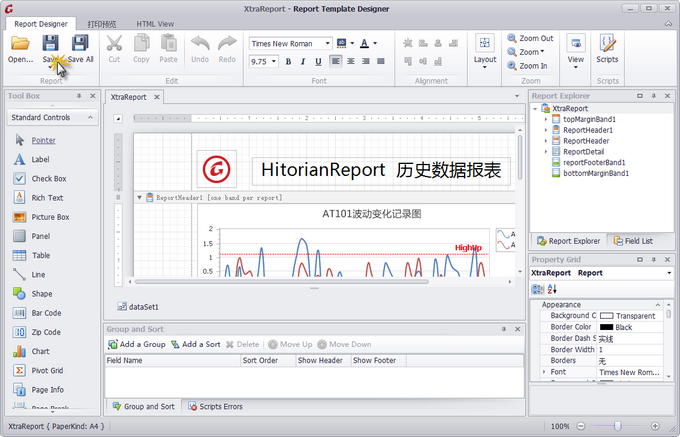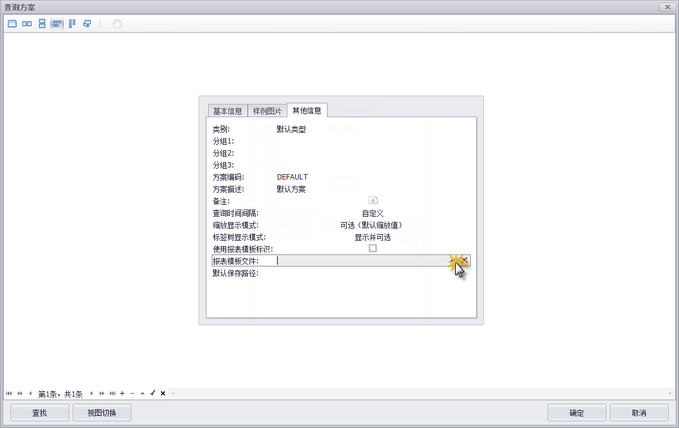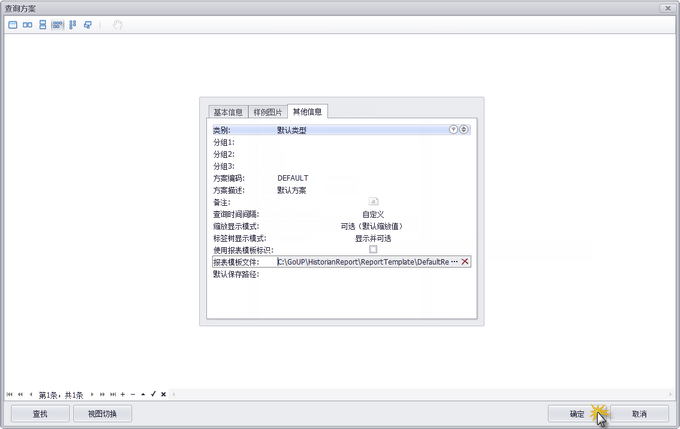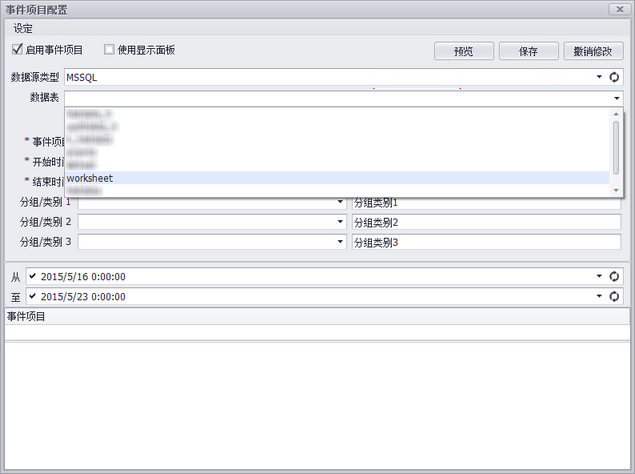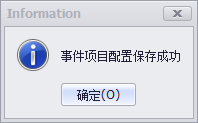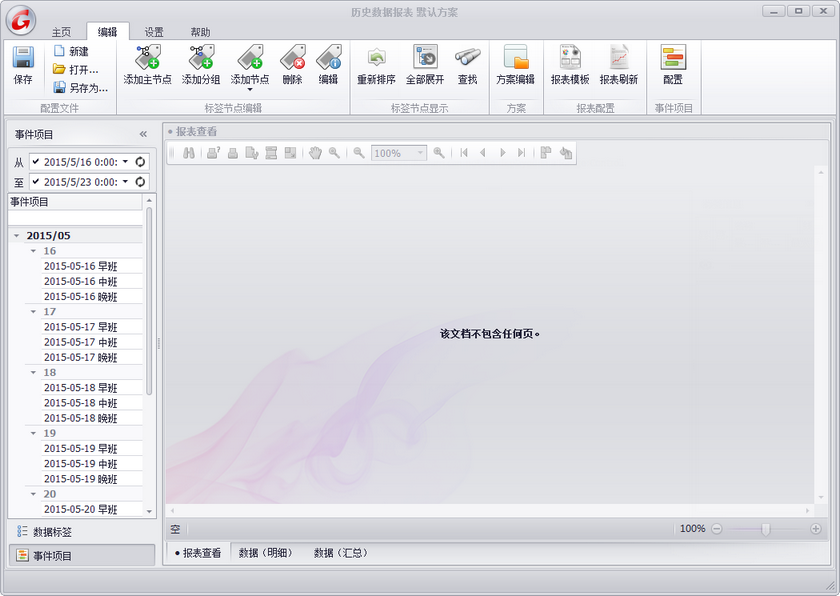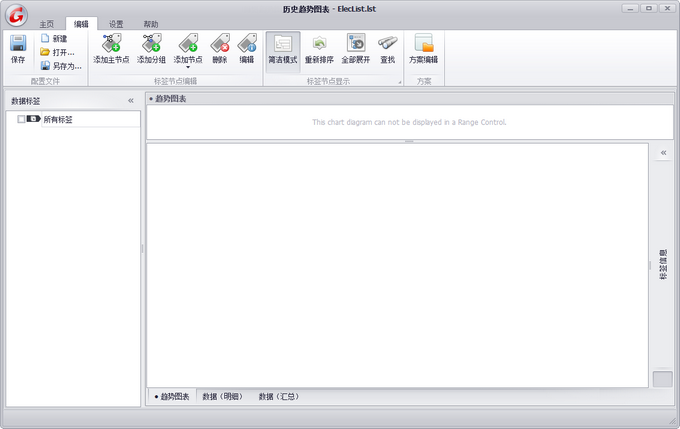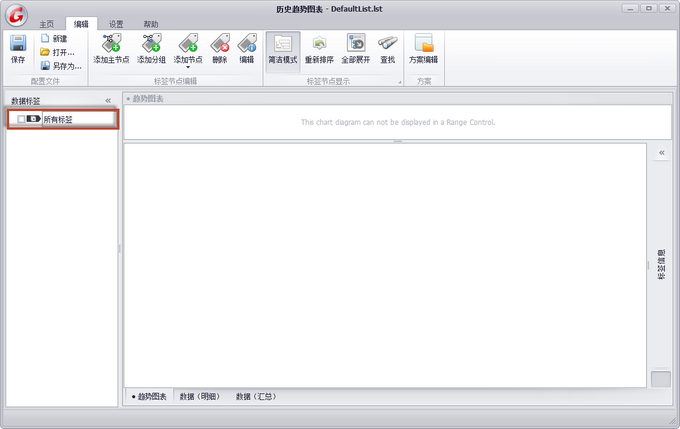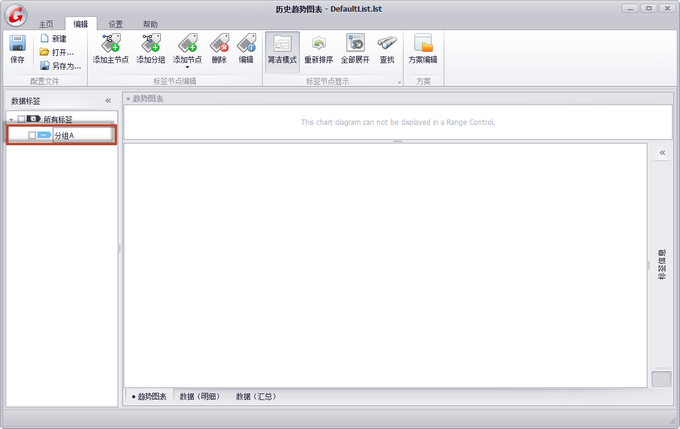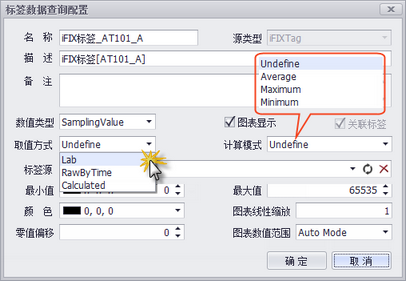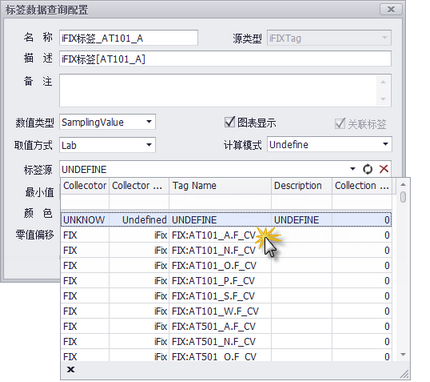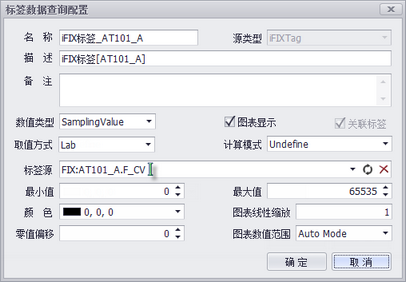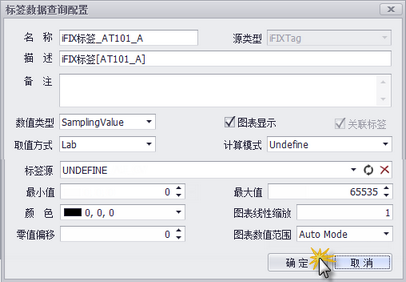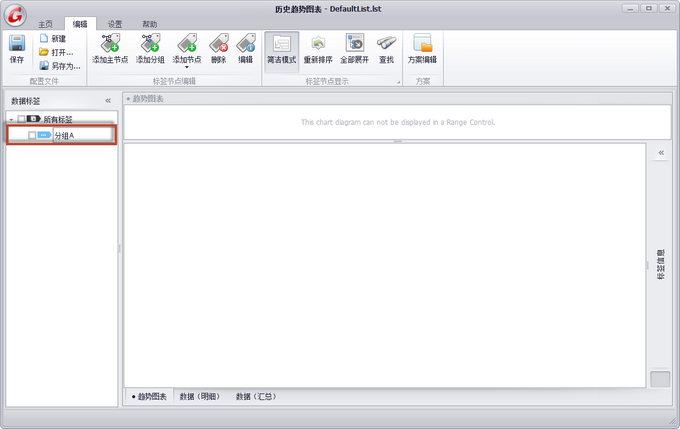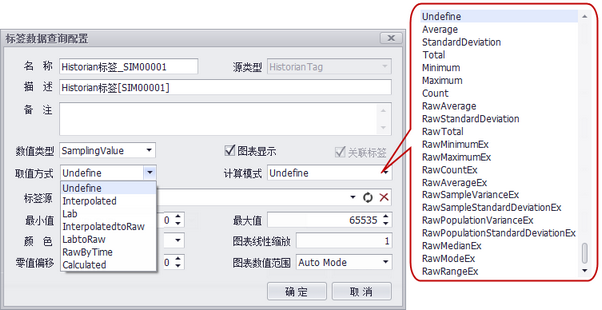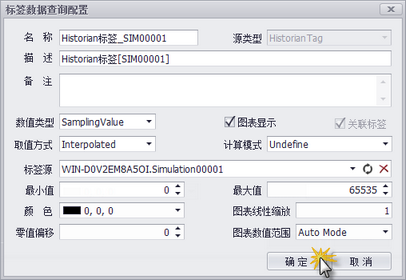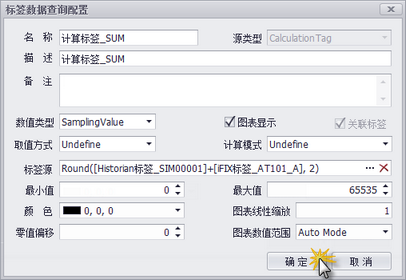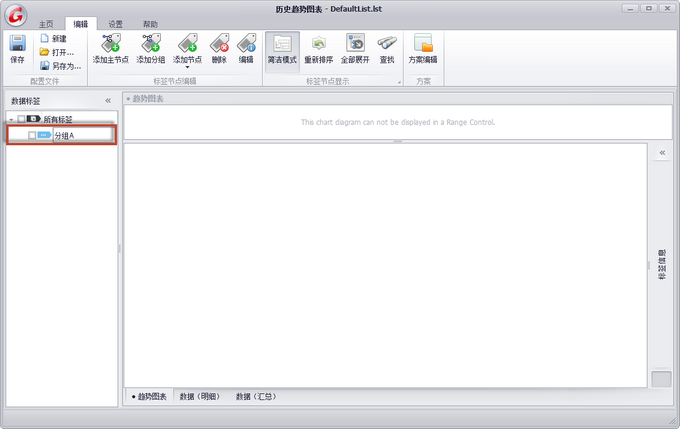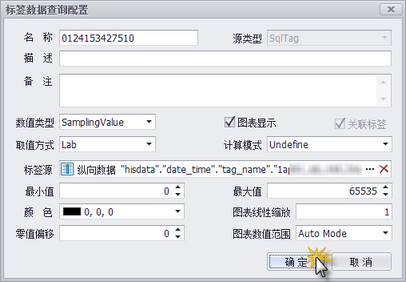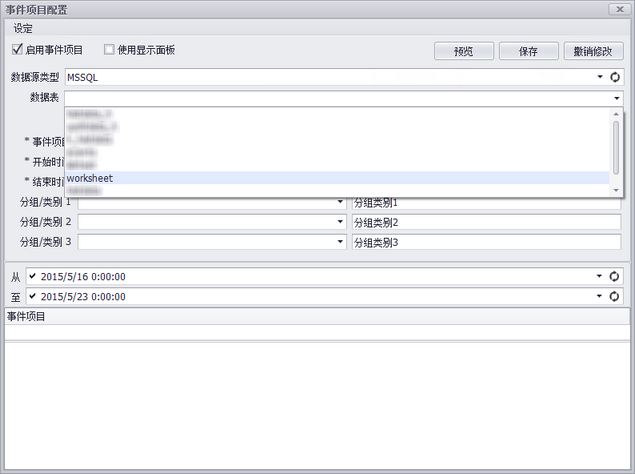|
iFIXDBViewer Documentation & Online Help iFIXDBViewer文档和帮助 |
||||||||||||||||||||
|
|||||||||||||||||||||
iFIXDBViewer 帮助
iFIXBooster – iFIX助理
iFIXBooster 让你的iFIX更加强大
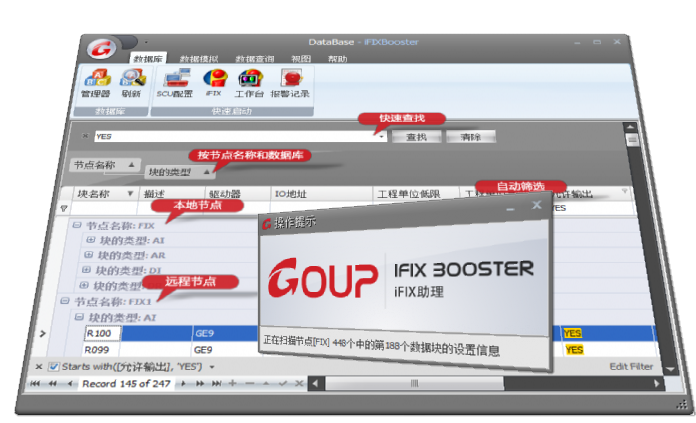
iFIXBooster软件特色之数据库配置信息查看

iFIXBooster软件特色之动态数据模拟
在学习和使用iFIX的过程中,我们常常遇到一些障碍和尴尬。 其中一项就是因缺少硬件环境(PLC)使我们无法对iFIX系统进行完整得了解和应用体验。即使有了硬件环境(PLC),也常常因为缺少硬件工程师的配合,导致这种情况的发生。
在使用iFIX进行SCADA/HMI开发时,更是无法进行多方位的测试和验证。仅仅使用简单的、手动的进行单值调试,根本无法进行多值并发、动态多发、复杂的应用场景的模拟。
同时因iFIX并未提供一个简单便捷的方式查看历史数据的详细记录而无法简单快速的对历史数据进行追溯、验证、分析及统计。
iFIXBooster就是一款能够解决这种尴尬和难题的工具软件。其功能特点如下:
- 快速集约地收集和查看iFIX本机或远程节点数据库的各个数据块配置和定义信息。
- 可以以多种模拟方式实现(AI、AO、DI、DO以及TX数据块)SM2和PDB数据的模拟。
- 能够实时的动态的显示模拟产生的数据,能够实时进行模拟数据的日志记录。
- 可将不同的模拟设定以模拟方案的形式进行保存,以便随时打开再次使用。
- 巧妙运用PDB数据模拟进行数据模拟完全可以实现PLC及相关硬件的联调测试。
- 可以采用快速或全量扫描的方式获取历史数据定义采集的数据标签。
- 可以精细化查询指定节点、指定数据标签、指定时间范围内的历史数据。
- 对查询获得的历史数据可以采用分组、排序、筛选等方式便捷快速的进行数据分析。
- 对查询获得的历史数据可以采用顺序时间和量子时间进行最大、最小、平均、总计值的汇总统计。
- 分类汇总统计的数据可以自动生成线性图,图表的呈现方式也可以灵活多样的进行配置。
- 查询生成获取的数据和图表可以自由的导出为Excel、Pdf、Html、Image的多种格式文件。
- 中、日、英三国语言版本,支持即时切换,无须重新启动软件。
iFIXBooster适用对象为iFIX学习者、iFIX SCADA/HMI开发工程师以及测试工程师。
iFIXSimulator – iFIX数据模拟工具

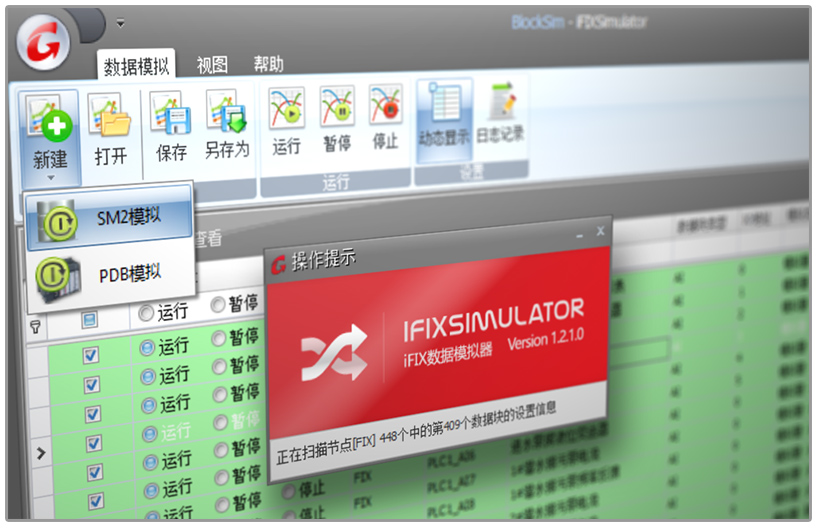
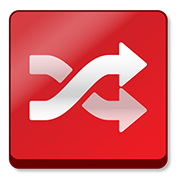
什么是iFIXSimulator
在学习和使用iFIX的过程中,我们常常遇到一些障碍和尴尬。 其中一项就是因缺少硬件环境(PLC)使我们无法对iFIX系统进行完整得了解和应用体验。即使有了硬件环境(PLC),也常常因为缺少硬件工程师的配合,导致这种情况的发生。
在使用iFIX进行SCADA/HMI开发时,更是无法进行多方位的测试和验证。仅仅使用简单的、手动的进行单值调试,根本无法进行多值并发、动态多发、复杂的应用场景的模拟。
iFIXSimulator就是一款能够解决这种尴尬和难题的工具软件。
![]()
iFIXSimulator可以为我做什么
- 高效快速地获取iFIX本机或远程节点数据库的各个数据块标签信息。
- 以多种模拟方式实现(AI、AO、DI、DO以及TX数据块)SM2和PDB数据的模拟。
- 能够实时的动态的显示模拟产生的数据,能够实时进行模拟数据的日志记录。
- 可将不同的模拟设定以模拟方案的形式进行保存,以便随时打开再次使用。
- 巧妙运用PDB数据模拟进行数据模拟完全可以实现PLC及相关硬件的联调测试。
- 中、日、英三国语言版本,支持即时切换,无须重新启动软件。
iFIXSimulator适用对象为iFIX学习者、iFIX SCADA/HMI开发工程师以及测试工程师,也可作为项目开发过程中的辅助工具使用。
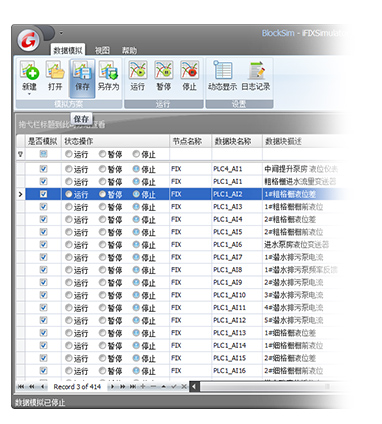
![]()
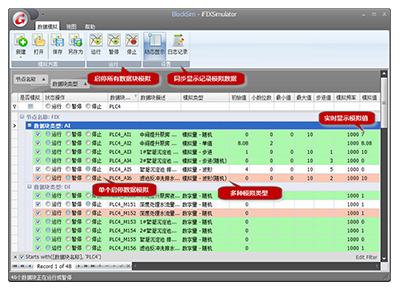
数据模拟
数据模拟可以模拟出iFIX实时地动态地获取硬件设备数据的仿真效果,数据模拟有SM2数据模拟和PDB数据模拟两种模式。
当前版本的iFIXSimulator提供了类型为AI、AO、DI、DO、TX的数据块的数据模拟。
- SM2模拟模式下的可模拟数据块为驱动器是SM2的上述类型数据块。
- PDB模拟模式下的可模拟数据块为任意驱动器的上述类型数据块。
![]()
数据模拟
数据模拟可以模拟出iFIX实时地动态地获取硬件设备数据的仿真效果,数据模拟有SM2数据模拟和PDB数据模拟两种模式。
当前版本的iFIXSimulator提供了类型为AI、AO、DI、DO、TX的数据块的数据模拟。
- SM2模拟模式下的可模拟数据块为驱动器是SM2的上述类型数据块。
- PDB模拟模式下的可模拟数据块为任意驱动器的上述类型数据块。
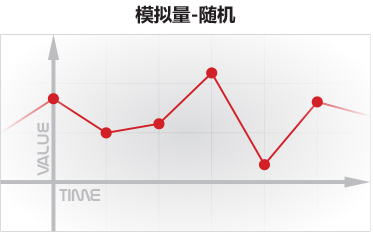
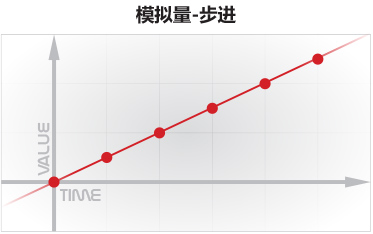
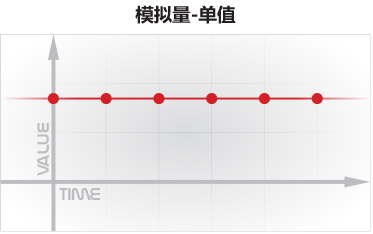
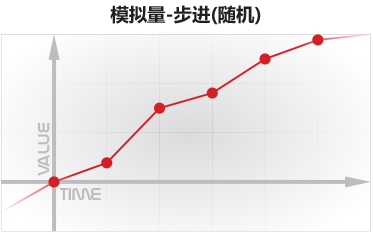
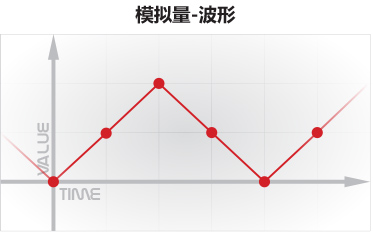
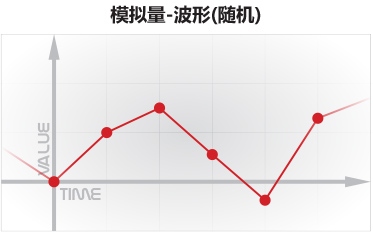
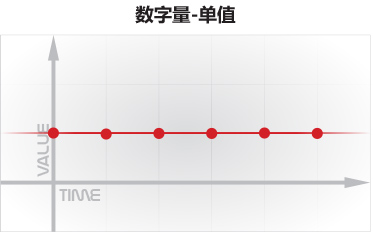

![]()
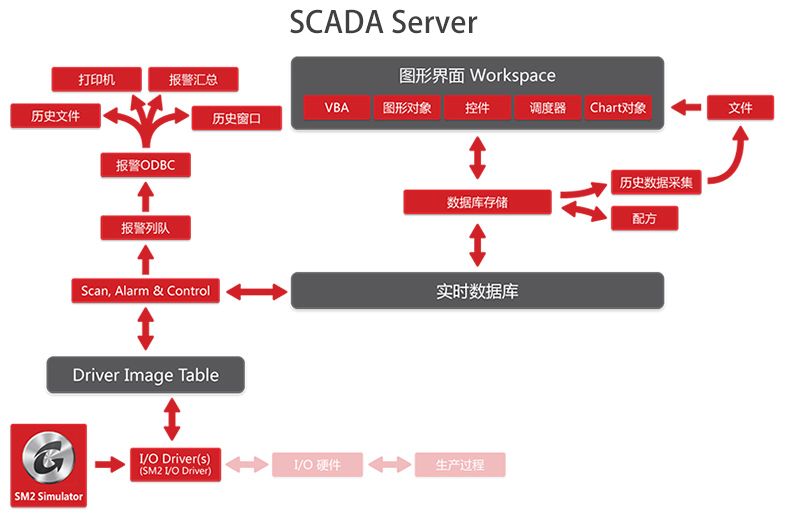
SM2数据模拟
借助iFIX软件自带的SM2驱动,iFIXBooster对该驱动管理的数据区域进行数据动态模拟,从而模拟出PLC等硬件设备运行时个各种数据的变化。
![]()

PDB数据模拟
PDB数据模拟是将模拟的数值直接写入iFIX实时数据库,因此在数据库中设定的数据块必须为输出类型或设置为允许输出的输入类型。(借助iFIX系统构架,巧妙的使用PDB数据模拟还可以进行硬件设备的测试)
![]()
iFIXDBViewer – iFIX数据库查看工具
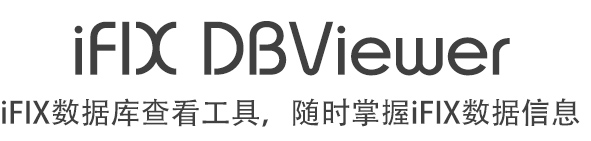

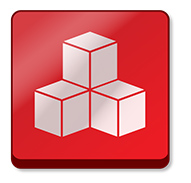
什么是iFIXDBViewer
开发和实施iFIX项目的过程中,经常需要反反复复地对PDB数据库进行增删改查的操作。数据库设计文档也随之需要不断的进行修改调整。同时在标签对点、数值测试以及数据验证的时候,如何高质、高效的完成,都是iFIX项目工程师一直遇到的问题。
iFIXDBViewer能协助你简单、轻松的解决这些问题。
![]()
iFIXDBViewer可以为我做什么
- 高效查看iFIX本机或远程节点数据库的各个数据块配置信息。
- 快速查找、定位、检索数据块的配置信息。
- 可刷新获取所有或选定标签数据块的当前值。
- 可以将配置信息导出到Excel、Html、Pdf等多种格式文件。
- 可以将配置信息快速发送到SQL数据库。
- 中、日、英三国语言版本,支持即时切换,无须重新启动软件。
iFIXDBViewer适用对象为iFIX学习者、iFIX SCADA/HMI开发工程师以及测试工程师,也可作为项目开发过程中的辅助工具使用。

![]()
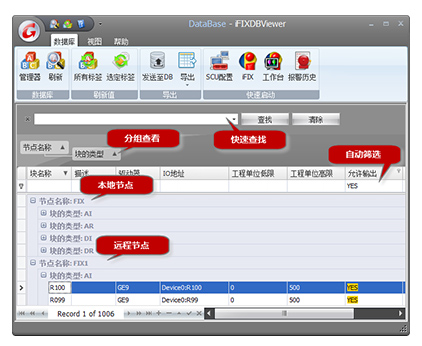
配置信息快捷查看
iFIXDBViewer可以快速简便的查看iFIX本地节点、远程节点的数据库的各个标签数据块的配置定义。
iFIXDBViewer提供了灵活多样的查看方式,通过简单便捷的操作可快速的对数据块配置信息进行分组、筛选、查找、排序、对比、导出等各项操作。
![]()
实时数据随时掌握
iFIXDBViewer可随时获取所有或选定标签数据块的当前值。

![]()
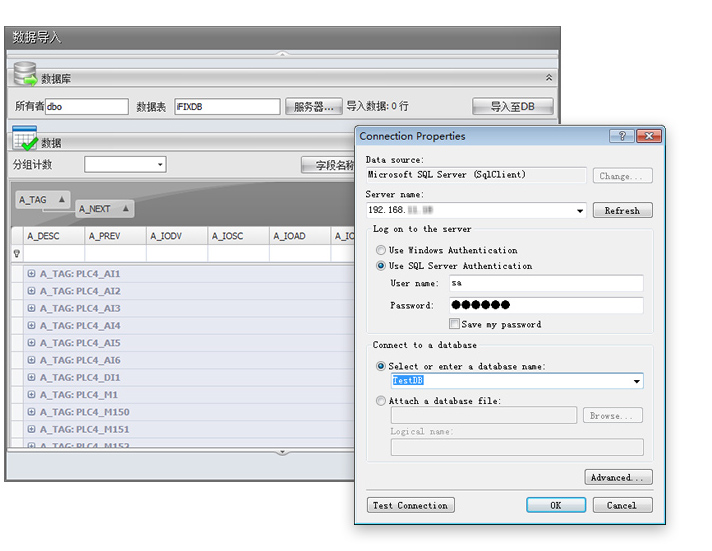
配置信息一键发送
iFIXDBViewer可以将刷新获得标签配置信息发送到数据库。
![]()
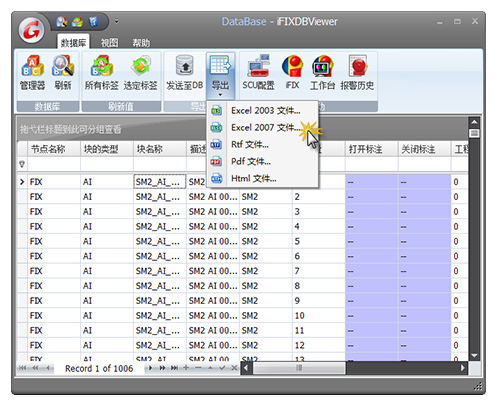
配置信息一键导出
iFIXDBViewer可以将刷新获得标签配置信息导出成Excel、Html、Pdf等格式文件。
![]()
iFIXSimulator 帮助 – 运行环境
|
HistorianReport 帮助 – 主页
【主页】可以快速便捷地进行历史数据的查询,并可对查询获得的报表和历史数据报表进行查看、分析、检索、导出等操作。
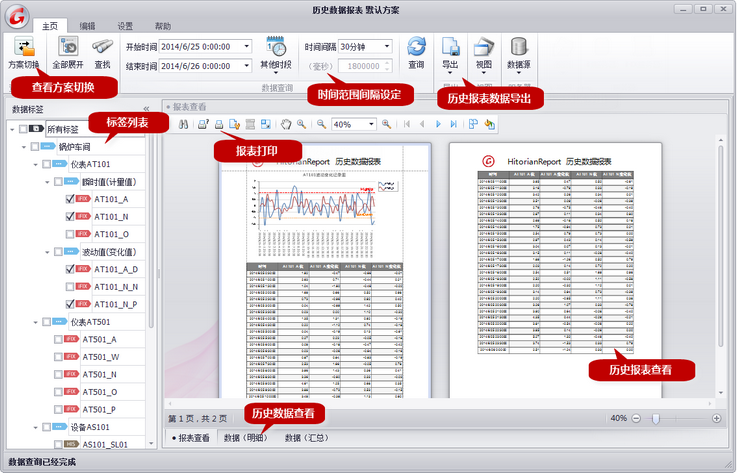
工具栏面板

1. 历史数据报表查看方案切换
2. 标签列表显示顺序和查看方式
3. 趋势图表时间范围和时间间隔的指定和查询
4. 对查询获得的趋势图表的样式、色调及其他参数进行调整设定
5. 导出报表及历史数据并保存为多种格式的文件
6. 打开/关闭历史数据视图窗体
7. 指定数据源的数据库服务器
设置iFIX服务器
【注】使用此功能前请先确认本机上是否已经安装了iFIX
【注】iFIX服务器是指保存有H04、H08、H24文件的iFIX传统历史数据库的HTR文件路径
1. 点击[数据源]面板组的[数据源] >> [iFIX服务器]按钮。
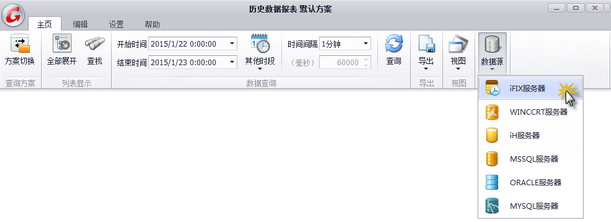
2. 在弹出的Proficy iFIX配置信息对话框中,点击![]() 或
或![]() ,也可直接手动输入,设定HTR路径。
,也可直接手动输入,设定HTR路径。
![]() 自动获取iFIX系统HTR路径
自动获取iFIX系统HTR路径
![]() 手动设定HTR路径
手动设定HTR路径
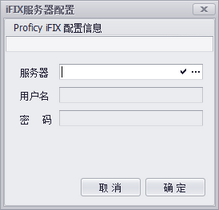
【注】在设置工具栏面板中,点击[保存]按钮,可将此设定保存为默认设定。
设置WinCC服务器
【注】使用此功能前请先确认本机上是否已经安装了WinCC Connectivity Pack and Connectivity Station并获得了相应的授权。
【注】请确认WinCC是否已经启动并处于运行状态。
1. 点击[数据源]面板组的[数据源] >> [WinCCRT服务器]按钮。
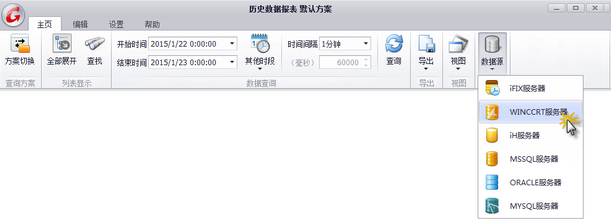
2. 在弹出的WinCCRT配置信息对话框中,输入WinCCRT服务实例名称(服务器名称必须与WinCCRT运行实例名称一致)。
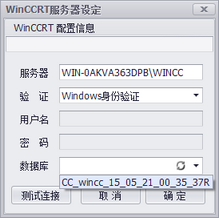
3. 点击[测试连接],可确认与WinCCRT服务实例的连接是否正常。
【注】在设置工具栏面板中,点击[保存]按钮,可将此设定保存为默认设定。
设置iH服务器
【注】iH服务器即为Proficy Historian服务器。
2. 在弹出的Proficy Historian配置信息对话框中,输入Historian服务器名称或IP地址。
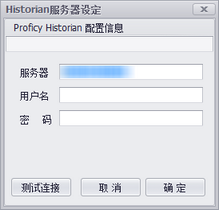
3. 点击[测试连接],可确认与Historian服务器的连接是否正常。
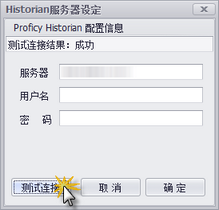
4. 点击[确定],完成Historian服务器的设定。
【注】在设置工具栏面板中,点击[保存]按钮,可将此设定保存为默认设定。
设置MSSQL服务器
1. 点击[数据源]面板组的[数据源] >> [MSSQL服务器]按钮。
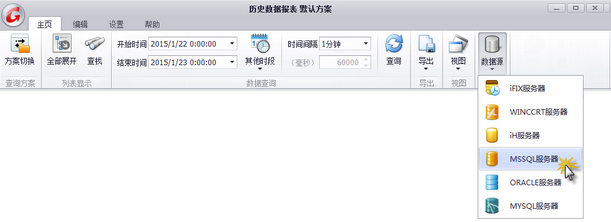
2. 在弹出的MSSQL配置信息对话框中,输入MSSQL服务器名称或IP地址。
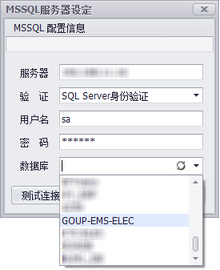
3. 点击[测试连接],可确认与MSSQL服务器的连接是否正常。
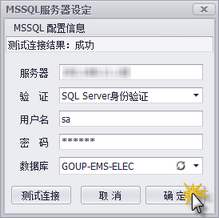
4. 点击[确定],完成MSSQL服务器的设定。
【注】在设置工具栏面板中,点击[保存]按钮,可将此设定保存为默认设定。
设置ORACLE服务器
1. 点击[数据源]面板组的[数据源] >> [ORACLE服务器]按钮。
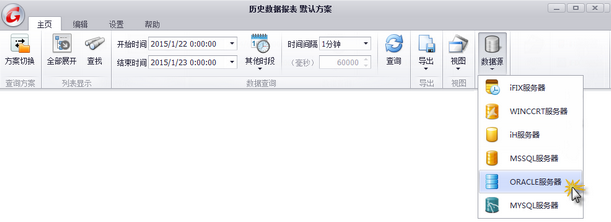
2. 在弹出的ORACLE配置信息对话框中,输入ORACLE服务对应的TNS名称(TNS须已经正确设定)。
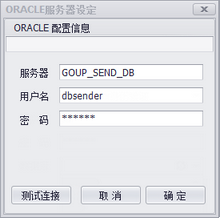
3. 点击[测试连接],可确认与ORACLE服务器的连接是否正常。
【注】在设置工具栏面板中,点击[保存]按钮,可将此设定保存为默认设定。
设置MYSQL服务器
1. 点击[数据源]面板组的[数据源] >> [MYSQL服务器]按钮。
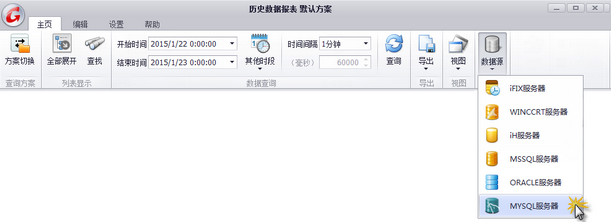
2. 在弹出的MYSQL配置信息对话框中,输入MYSQL服务器名称或IP地址。
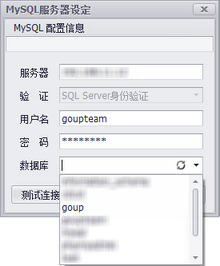
3. 点击[测试连接],可确认与MYSQL服务器的连接是否正常。
【注】在设置工具栏面板中,点击[保存]按钮,可将此设定保存为默认设定。
历史数据报表查询
【注】多方案查看时,请先打开相应的查看方案。
【注】历史数据报表查询前,必须指定iFIX服务器、iH服务器或MSSQL服务器。
1. 在配置好的数据标签列表中,勾选需要查看的数据标签。
![]() 标签主节点,每个标签列表只能有一个主节点
标签主节点,每个标签列表只能有一个主节点
![]() 标签分组,每个标签列表可以有多个标签分组,标签分组可多层嵌套
标签分组,每个标签列表可以有多个标签分组,标签分组可多层嵌套
![]() iFIX数据标签,可多层嵌套
iFIX数据标签,可多层嵌套
![]() WinCC数据标签,可多层嵌套
WinCC数据标签,可多层嵌套
![]() Historian数据标签,可多层嵌套
Historian数据标签,可多层嵌套
![]() MS-SQL数据标签,可多层嵌套
MS-SQL数据标签,可多层嵌套
![]() ORACLE数据标签,可多层嵌套
ORACLE数据标签,可多层嵌套
![]() MYSQL数据标签,可多层嵌套
MYSQL数据标签,可多层嵌套
![]() 计算标签,可多层嵌套
计算标签,可多层嵌套
2. 在[数据查询]面板组中,选取或直接输入开始时间和结束时间,指定查询的时间范围。
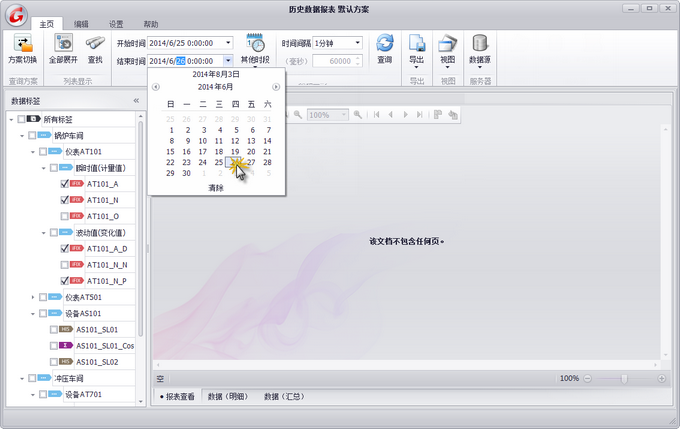
【注】查询间隔包含以下可选项:
秒:1秒,2秒,5秒,10秒,15秒,30秒;
分钟:1分钟,2分钟,5分钟,10分钟,15分钟,30分钟;
小时:1小时,4小时,8小时;
天:1天
自定义:可自行设定指定的间隔时间,以毫秒为单位。(此版本时间间隔的有效范围为1秒-1天)
不使用:此选项不支持iFIX数据标签的查询。查询的数据为历史采集的原始值
【注】 自定义需要在获得正式授权后才能使用
历史数据报表查看
【注】请先完成历史数据报表查询,再进行以下操作。
1. 在查询获得的历史数据报表显示区域工具栏中,点击不同按钮实现对应功能操作。

1. 查找, 2. 打印, 3. 快速打印, 4. 页面调整, 5. 比例, 6. 抓取, 7. 缩放
8. 缩小, 9. 比例缩放, 10. 放大, 11. 翻页, 12. 多页显示, 13. 背景颜色
3. 切换至[数据(明细)]视图窗体,可以查看历史数据报表的明细数据。
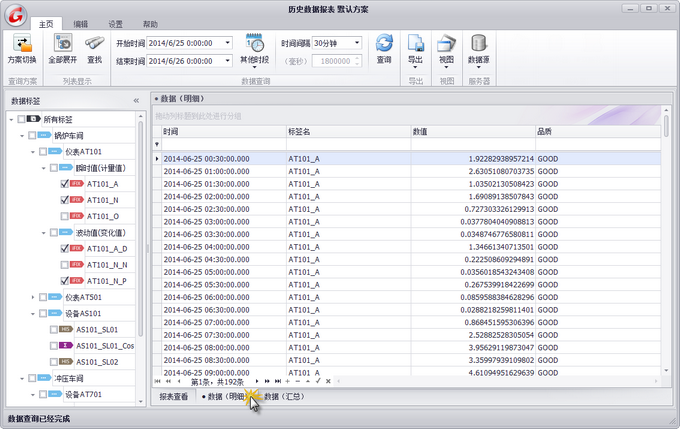
4. 切换至[数据(汇总)]视图窗体,可以查看历史数据报表的汇总数据。

打印数据报表
【注】请先完成历史数据报表查询,再进行以下操作。
导出历史数据报表
【注】请先完成历史数据报表查询,再进行以下操作。
【注】导出功能需要获得功能选项授权后才能使用。
1. 在[导出]面板组中点击[导出]按钮,在弹出的菜单中点击[导出为XLSX]按钮。

导出历史数据报表数据
【注】请先完成历史数据报表查询,再进行以下操作。
【注】导出功能需要获得功能选项授权后才能使用。
1. 切换至[数据(明细)]视图。
2. 在[导出]面板组中点击[导出]按钮,在弹出的菜单中点击[导出为XLSX]按钮。
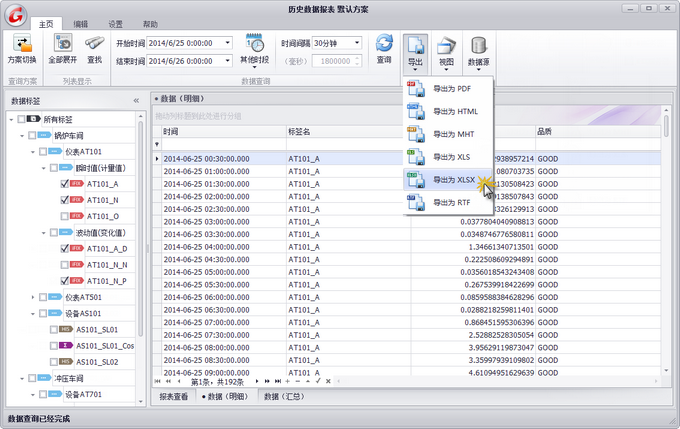
方案切换
【注】请先完成方案编辑后再进行以下操作。
【注】方案功能需要获得功能选项授权后才能使用。
2. 在弹出的查询方案对话框中,选择希望切换的方案,点击[确定]按钮。
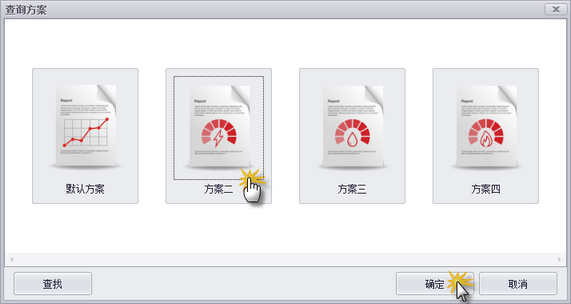
Historian数据标签值修改
【注】请先完成历史数据报表查询,再进行以下操作。
【注】Historian数据标签值修改功能不能修改iFIX数据标签的值。
【注】Historian数据标签值修改功能需要获得功能选项授权后才能使用。
【注】MSSQL数据标签值修改功能需要获得功能选项授权后才能使用。
1. 查询获得希望修改的Historian标签点历史数据。
2. 切换至[数据(明细)]视图后,找到需要修改的对应时间点的数据行,双击该行
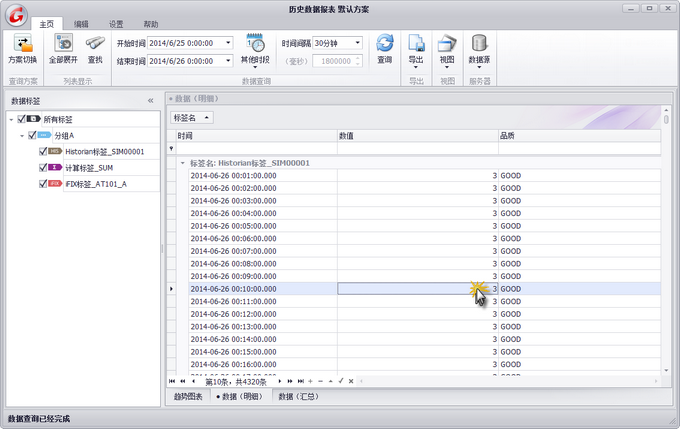
3. 在弹出的[标签数据编辑]对话框中,确认修改的标签名称、时间、原值无误后,输入新值,点击[确定]按钮。
使用事件项目
【注】请先在显示设置中打开启用事件项目,并正确配置好事件项目相关设定(配置方式参考文档【编辑】>>【事件项目】)后再进行以下操作。
【注】事件项目功能需要获得对应的功能选项授权后才能使用。
HistorianReport 帮助 – 编辑
【编辑】可以对标签列表和方案进行新建、编辑。
【注】编辑功能需要获得功能选项授权后才能使用
【注】iFIX标签点、Historian标签点、MSSQL标签点、计算标签,按照数据类型(间隔查询值/变化查询值)的不同,在查询时需要获得功能选项授权后才能使用
编辑工具栏面板
1.新建、打开、保存标签列表配置文件
2.向标签列表添加主节点
3.向标签列表添加分组
4.向标签列表添加iFIX数据标签、Historian数据标签、MSSQL数据标签或计算标签
5.删除标签列表中已有的标签或分组
6.编辑标签列表中已有的标签或分组
7.标签列表显示顺序和查看方式
8.历史数据报表多方案查询编辑
9.报表模板编辑
10.报表模板刷新
新建标签列表配置文件
2. 在弹出的新建配置文件对话框中,指定新建文件的路径和文件名,点击[保存]按钮。
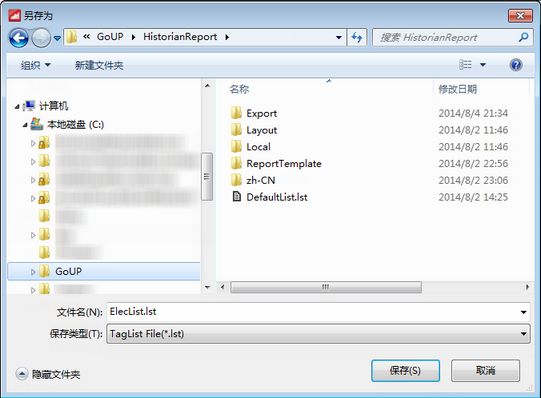
添加标签分组
![]() 标签分组,每个标签列表可以有多个标签分组,标签分组可多层嵌套
标签分组,每个标签列表可以有多个标签分组,标签分组可多层嵌套
2. 在[标签节点编辑]工具面板组中,点击[添加分组]按钮。
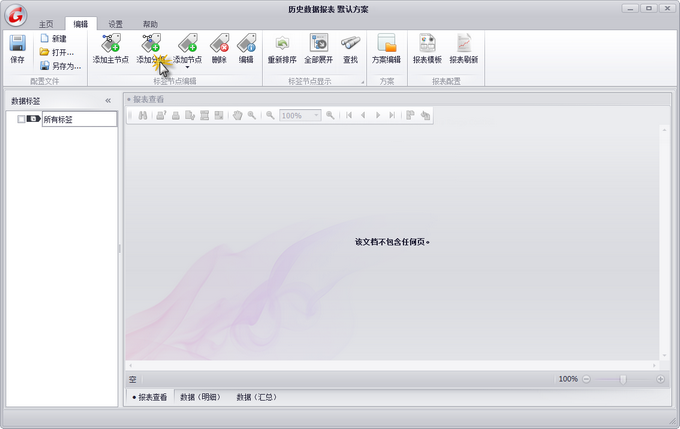
3. 在弹出的[标签数据查询配置]对话框中,输入分组显示名称和相关信息后,点击[确定]按钮。
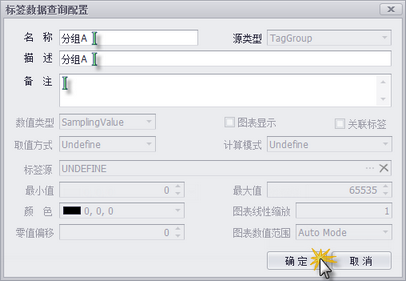
4. 添加完成后,返回主界面。标签列表中即会出现新建的标签分组。
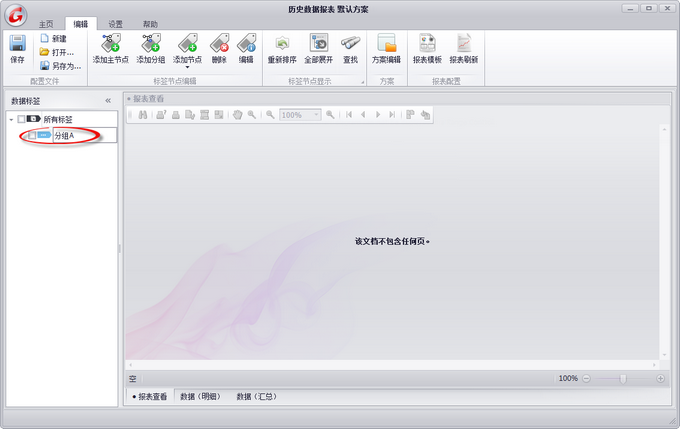
添加iFIX数据标签
2. 在[标签节点编辑]工具面板组中,点击[添加节点] >> [iFIX标签点]。
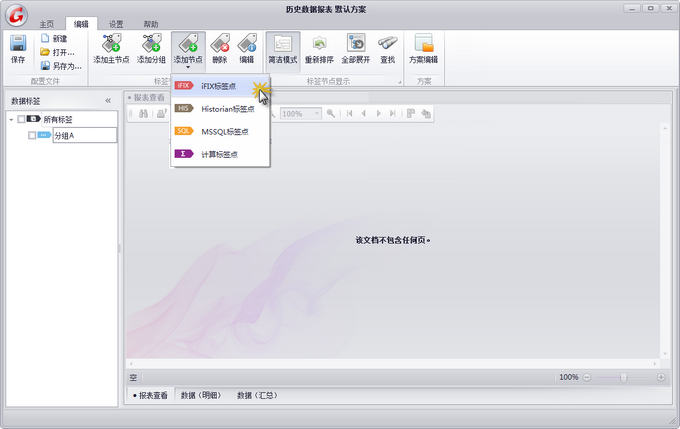
3. 在弹出的[标签数据查询配置]对话框中,输入标签显示名称和相关信息后。
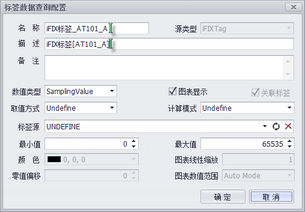
4. 选定数值类型。
SamplingValue :间隔查询值,查询获得的数据值;
DifferenceValue:间隔变化值,查询获得数据值之间的周期性差值,即当前时间点与上一时间点的差值。
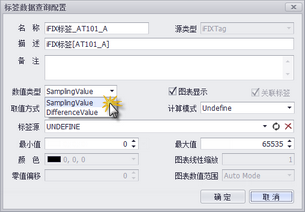
5. 选定取值方式和计算模式。
● 取值方式
Undefine:未定义
Lab :LAB值;
RawByTime:原始值;
Calculated:计算值,选择此选项时必须指定计算模式(Average/Maximum/Minimum)。
● 计算模式
Undefine:未定义
Average:平均值
Maximum:最大值
Minimum:最小值
6. 如果首次添加iFIX标签点,可点击[标签源]输入框右侧的刷新按钮,自动获取iFIX标签点。
【注】若需要自动获取iFIX服务器的数据标签,请在设定数据标签前设置好iFIX服务器并启动运行iFIX。
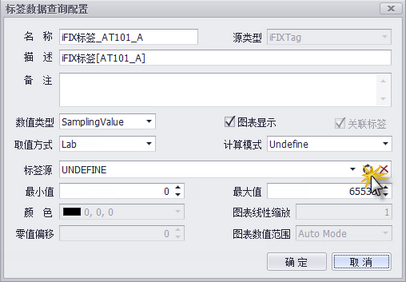
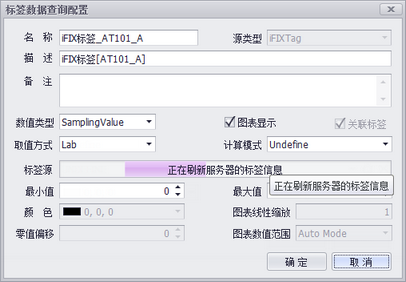
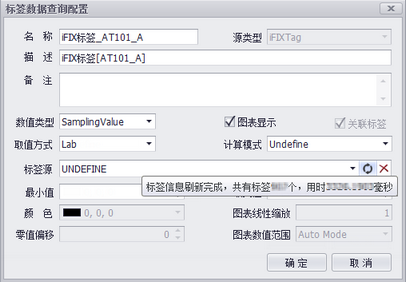
9. 添加完成后,返回主界面。标签列表中即会出现新建的iFIX数据标签。
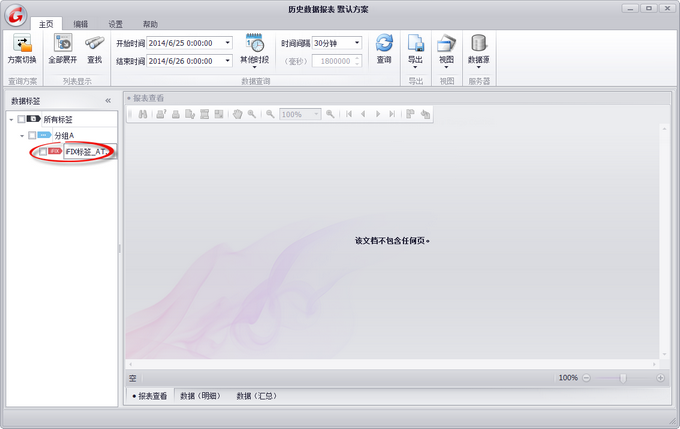
添加WinCCRT数据标签
WinCCRT数据标签添加方式与iFIX数据标签相同,具体添加步骤参见[添加iFIX数据标签]。
5. 选定取值方式和计算模式。
● 取值方式
Undefine:未定义
Lab :LAB值;
LabToRaw:LAB值原始值;
RawByTime:原始值;
Calculated:计算值,选择此选项时必须指定计算模式(Average/Count/Maximum/Minimum/Total)。
● 计算模式
Undefine:未定义
Average:平均值
Count: 计数值
Maximum:最大值
Minimum:最小值
Total: 合计值
添加Historian数据标签
![]() 添加Historian数据标签
添加Historian数据标签
2. 在[标签节点编辑]工具面板组中,点击[添加节点] >> [Historian标签点]。
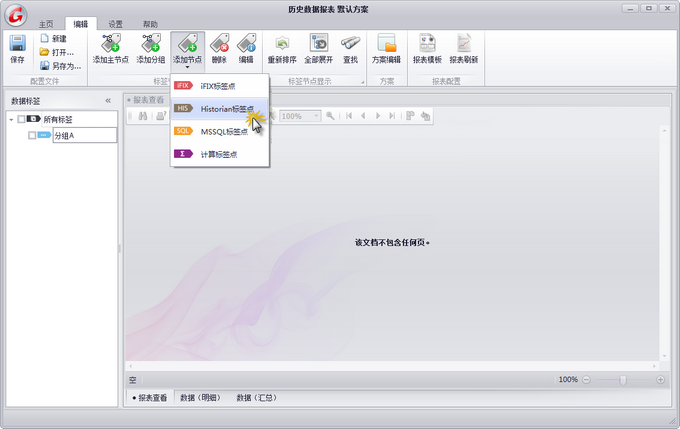
3. 在弹出的[标签数据查询配置]对话框中,输入标签显示名称和相关信息后。
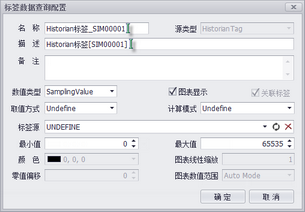
4. 选定数值类型。
SamplingValue :间隔查询值,查询获得的数据值;
DifferenceValue:间隔变化值,查询获得数据值之间的周期性差值,即当前时间点与上一时间点的差值。
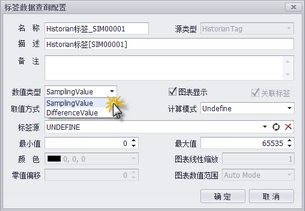
5. 选定取值方式和计算模式。
● 取值方式
Undefine:未定义
Interpolated: 插值;
Lab: LAB值;
InterpolatedtoRaw: 插值原始值;
LabtoRaw: LAB值原始值;
RawByTime:原始值;
Calculated:计算值,选择此选项时必须指定计算模式(详见计算模式)。
● 计算模式
Undefine:未定义
Average:平均值
StandardDeviation: 标准(偏)差
Total: 合计值
Maximum:最大值
Minimum:最小值
Count: 总数(计数值)
RawAverage: 原始(值)平均值
RawStandardDeviation: 原始(值)标准(偏)差
RawTotal: 原始(值)合计值
RawMinimumEx: 原始(值)最小值
RawMaximumEx: 原始(值)最大值
RawCountEx: 原始(值)计数值
RawAverageEx: 原始(值)平均值
RawSampleVarianceEx: 原始(值)样本方差
RawSampleStandardDeviationEx: 原始(值)样本标准(偏)差
RawPopulationVarianceEx: 原始(值)总体方差
RawPopulationStandardDeviationEx: 原始(值)总体标准(偏)差
RawMedianEx: 原始(值)中位值
RawModeEx: 原始(值)众数
RawRangeEx: 原始(值)极差值
6. 如果首次添加Historian标签点,可点击[标签源]输入框右侧的刷新按钮,自动获取Historian标签点。
【注】若需要自动获取Historian服务器的数据标签,请在设定数据标签前设置好Historian服务器并确认能正常连接。
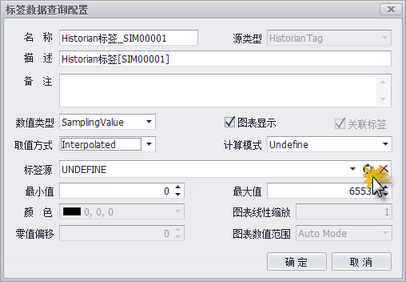
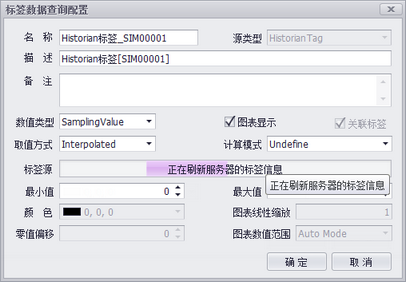
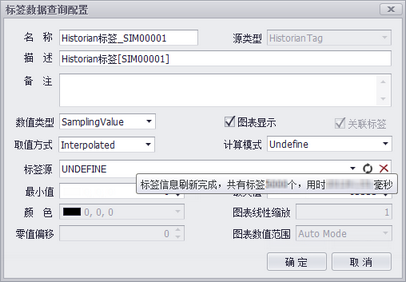
7. 指定或手动输入标签源名称,即Historian数据标签点。
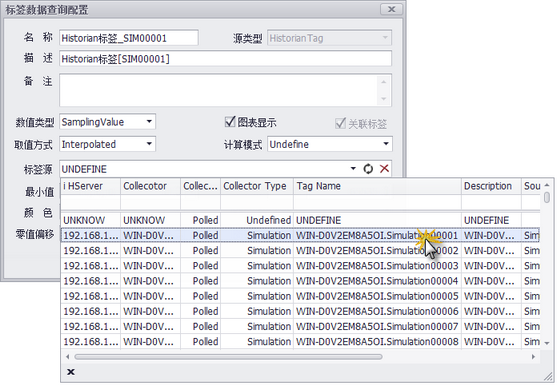
9. 添加完成后,返回主界面。标签列表中即会出现新建的Historian数据标签。
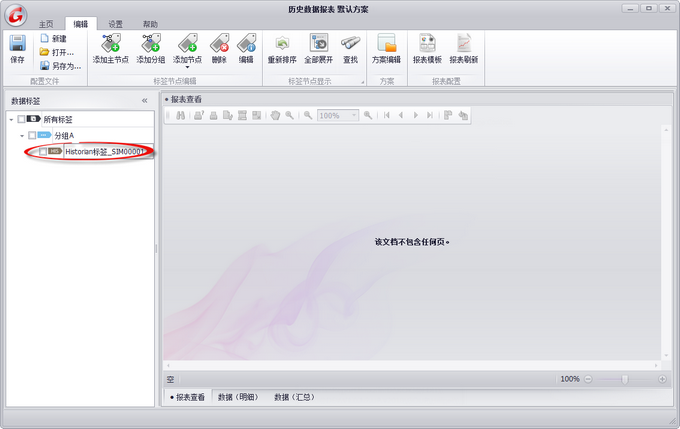
添加计算标签
![]() 计算标签,可多层嵌套
计算标签,可多层嵌套
1. 选取希望添加计算标签所属的父节点。
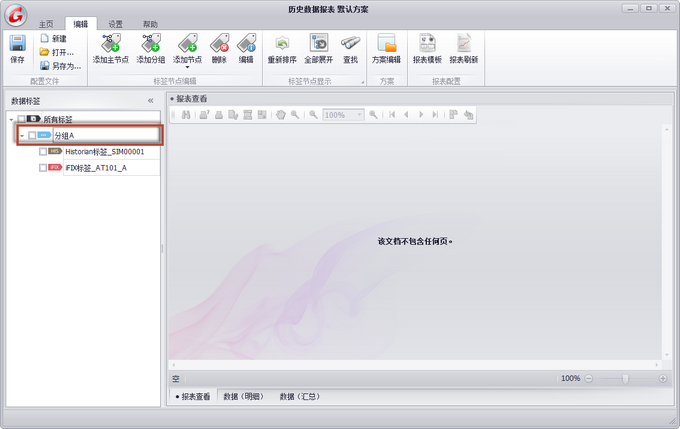
2. 在[标签节点编辑]工具面板组中,点击[添加节点] >> [计算标签点]。
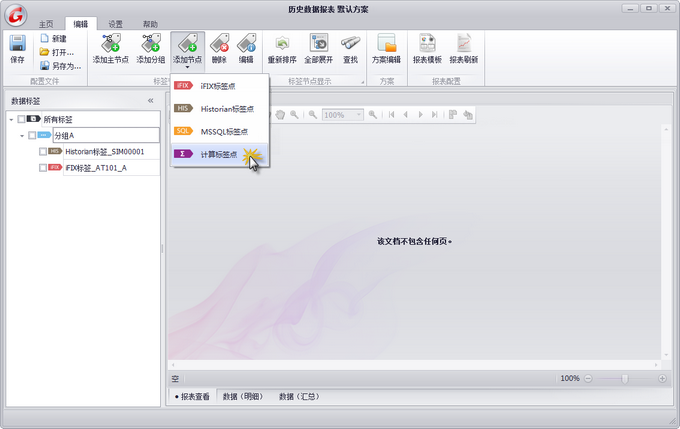
3. 在弹出的[标签数据查询配置]对话框中,输入标签显示名称和相关信息后。
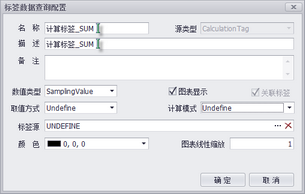
4. 手动输入或使用计算公式编辑器设定计算公式。
【注】数值类型默认为[SamplingValue],选定取值方式和计算模式默认为[Undefine],无其他选项
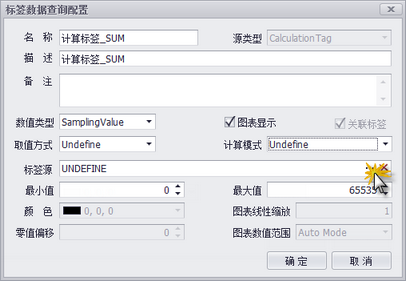
6. 添加完成后,返回主界面。标签列表中即会出现新建的计算数据标签。
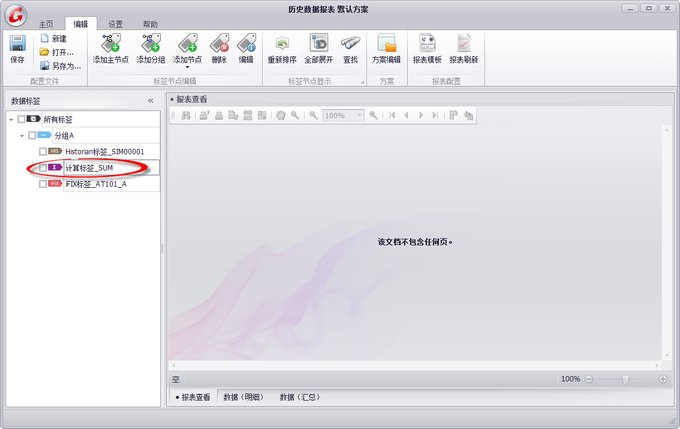
添加MSSQL数据标签
2. 在[标签节点编辑]工具面板组中,点击[添加节点] >> [MSSQL标签点]。
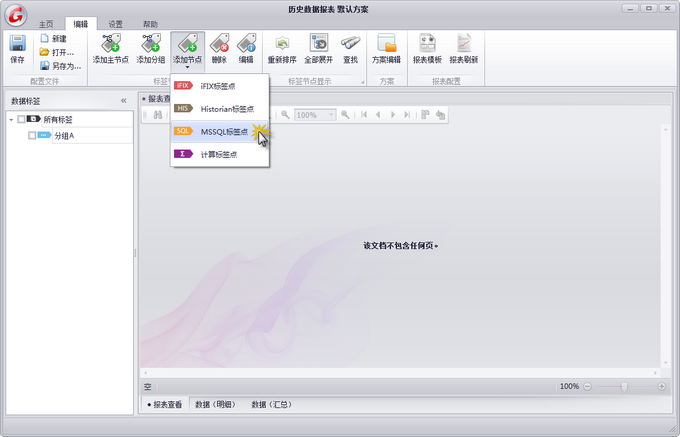
3. 在弹出的[标签数据查询配置]对话框中,输入标签显示名称和相关信息。
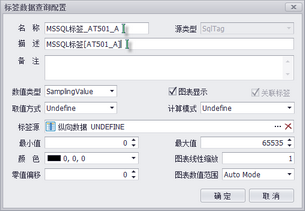
4. 选定数值类型。
SamplingValue :间隔查询值,查询获得的数据值;
DifferenceValue:间隔变化值,查询获得数据值之间的周期性变化值,即当前时间点与上一时间点的差值。
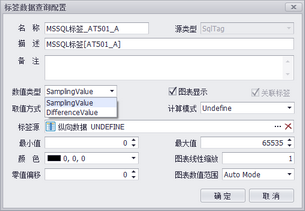
5. 选定取值方式和计算模式。
● 取值方式
Undefine:未定义
Lab :LAB值;
RawByTime:原始值;
Calculated:计算值,选择此选项时必须指定计算模式(Average/Count/Maximum/Minimum/StandardDeviation/Total)。
● 计算模式
Undefine:未定义
Average:平均值
Count:计数值
Maximum:最大值
Minimum:最小值
StandardDeviation:标准(偏)差
Total:合计值
6. 手动输入或使用MSSQL表达式编辑器设定MSSQL标签。
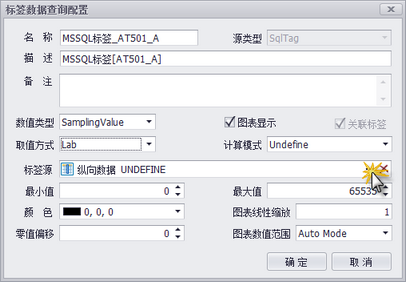
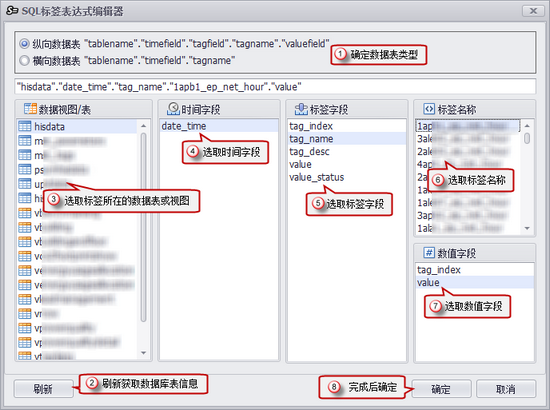
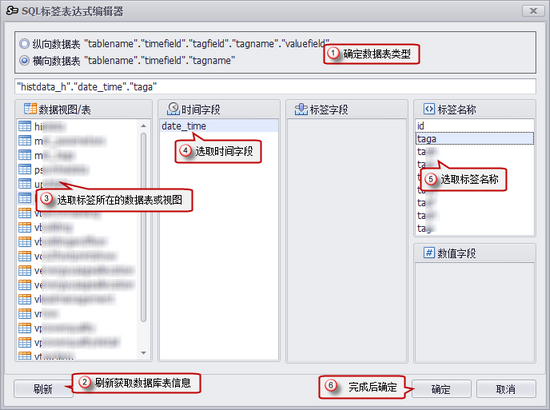
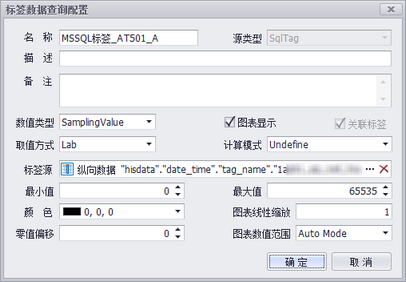
8. 添加完成后,返回主界面。标签列表中即会出现新建的MSSQL数据标签。
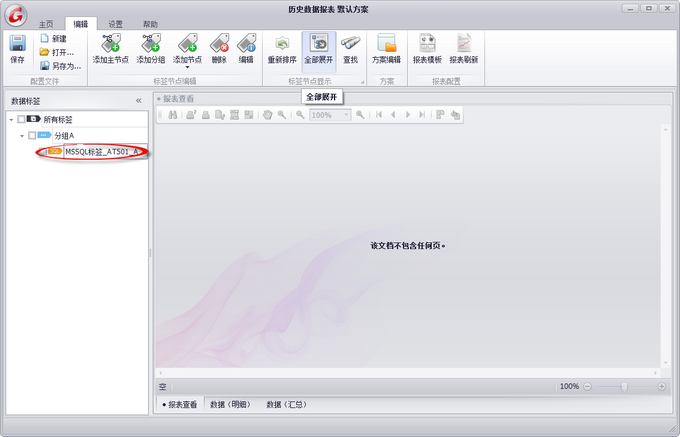
添加ORACLE数据标签
ORACLE数据标签添加方式与MSSQL数据标签相同,具体添加步骤参见[添加MSSQL数据标签]。
5. 选定取值方式和计算模式。
● 取值方式
Undefine:未定义
Lab :LAB值;
LabtoRaw: LAB值原始值;
RawByTime:原始值;
Calculated:计算值,选择此选项时必须指定计算模式(Average/Count/Maximum/Minimum/StandardDeviation/Total)。
● 计算模式
Undefine:未定义
Average:平均值
Count:计数值
Maximum:最大值
Minimum:最小值
Total:合计值
RawSampleStandardDeviationEx: 计算样本标准(偏)差
RawStandardDeviation:样本标准(偏)差
RawPopulationStandardDeviationEx: 总体标准(偏)差
添加MYSQL数据标签
MYSQL数据标签添加方式与MSSQL数据标签相同,具体添加步骤参见[添加MSSQL数据标签]。
5. 选定取值方式和计算模式。
● 取值方式
Undefine:未定义
Lab :LAB值;
LabtoRaw: LAB值原始值;
RawByTime:原始值;
Calculated:计算值,选择此选项时必须指定计算模式(Average/Count/Maximum/Minimum/StandardDeviation/Total)。
● 计算模式
Undefine:未定义
Average:平均值
Count:计数值
Maximum:最大值
Minimum:最小值
RawStandardDeviation:样本标准(偏)差
RawPopulationStandardDeviationEx: 总体标准(偏)差
Total:合计值
报表模板编辑
【注】请先完成历史数据报表查询,再进行以下操作。
1. 查询获得历史数据报表后,在报表配置工具面板组中,点击[报表模板]按钮。

4. 在弹出的保存对话框中,指定保存的路径和文件名,点击[保存]按钮。
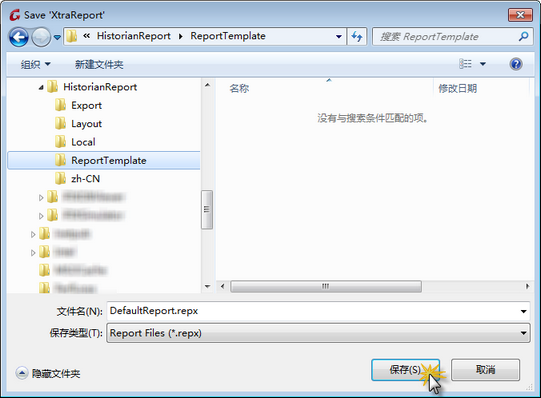
5. 关闭报表模板编辑窗体,返回历史数据报表主窗体。
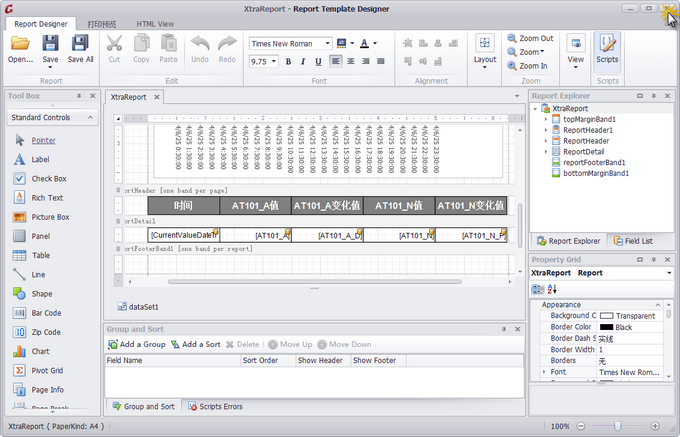
为方案设定报表模板
【注】请先完成历史数据报表的编辑(参考[报表模板编辑]),再进行以下操作。
2. 在弹出的查询方案编辑窗体中,选定需要指定报表模板的方案,切换至[其他信息]选项卡。
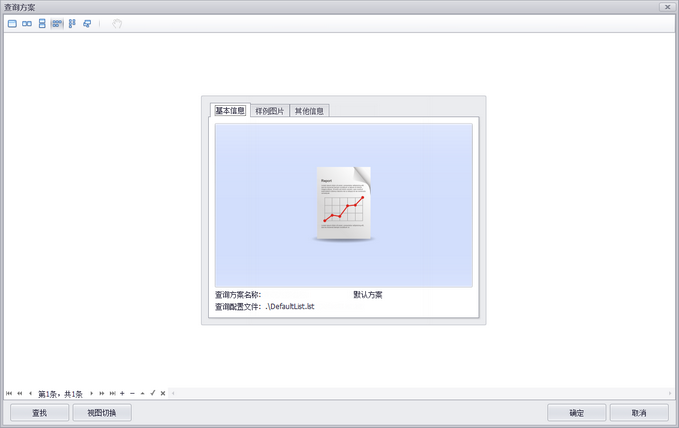
4. 在弹出的打开对话框中,指定模板文件,点击[打开]按钮。
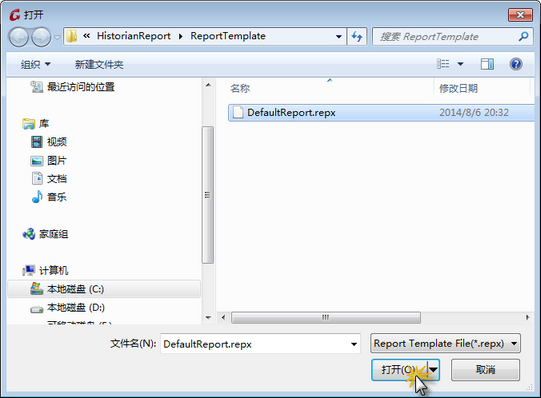
6. 返回历史数据报表主窗体后,重新切换方案并查询后,即使用新指定的报表模板显示数据报表。
【注】之前已经指定好报表模板文件且报表文件名称不变,无需重新切换方案,只需点击[编辑]工具栏面板 >> [报表配置]工具面板组 >> [报表刷新]按钮即可。
事件项目
【注】请先在显示设置中打开启用事件项目,再进行以下操作。
【注】此功能必须与MSSQL、ORACLE或MySQL数据库中创建的对应的数据表或视图配合使用。
【注】事件项目功能需要获得对应的功能选项授权后才能使用。
下面是使用事件项目的操作步骤,以MSSQL数据库为例,ORACLE或MySQL数据库类型的操作方式相同。
1. 请在数据库中创建包含有下列信息的数据表或视图。
| 字段信息 | 类型 | 是否必须 | 信息含义 |
|---|---|---|---|
| 事件项目名称 | varchar | 是 | 事件项目名称 |
| 分组/类别1 | varchar | 否 | 事件项目所属的分组/分项1 |
| 分组/类别2 | varchar | 否 | 事件项目所属的分组/分项2 |
| 分组/类别3 | varchar | 否 | 事件项目所属的分组/分项3 |
| 开始时间 | datetime | 是 | 事件项目开始时间 |
| 结束时间 | datetime | 是 | 事件项目结束时间 |
2. 完成事件项目使用的数据源服务器的设定。
4. 在弹出的设定对话框中,选择数据源类型后,点击[刷新]按钮,刷新获取数据源数据库中的信息。
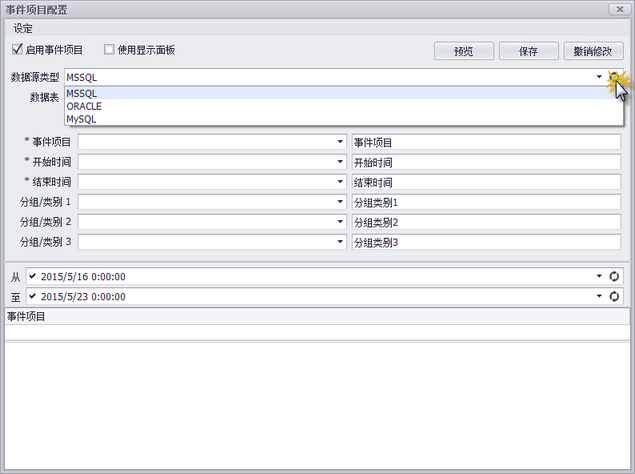
6. 指定事件项目、开始时间、结束时间、分组/类别等对应的字段,及各字段的显示名称后,点击保存。
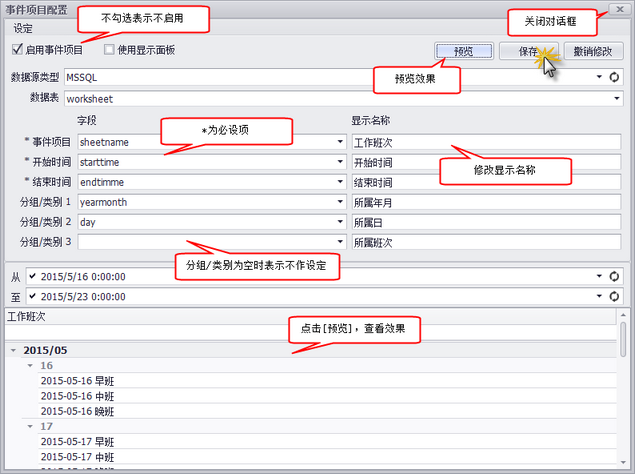
8. 点击[关闭]按钮,关闭事件项目配置对话框。
HistorianChart 帮助 – 编辑
【编辑】可以对标签列表和方案进行新建、编辑。
【注】编辑功能需要获得功能选项授权后才能使用
【注】iFIX标签点、WinCC标签点、Historian标签点、MSSQL标签点、ORACLE标签点、MySQL标签点、计算标签,按照数据类型(间隔查询值/变化查询值)的不同,在查询时需要获得功能选项授权后才能使用。
编辑工具栏面板
1.新建、打开、保存标签列表配置文件
2.向标签列表添加主节点
3.向标签列表添加分组
4.向标签列表添加iFIX数据标签、Historian数据标签、MSSQL数据标签或计算标签
5.删除标签列表中已有的标签或分组
6.编辑标签列表中已有的标签或分组
7.标签列表显示顺序和查看方式
8.历史趋势图表多方案查询编辑
新建标签列表配置文件
2. 在弹出的新建配置文件对话框中,指定新建文件的路径和文件名,点击[保存]按钮。

添加标签分组
![]() 标签分组,每个标签列表可以有多个标签分组,标签分组可多层嵌套
标签分组,每个标签列表可以有多个标签分组,标签分组可多层嵌套
2. 在[标签节点编辑]工具面板组中,点击[添加分组]按钮。
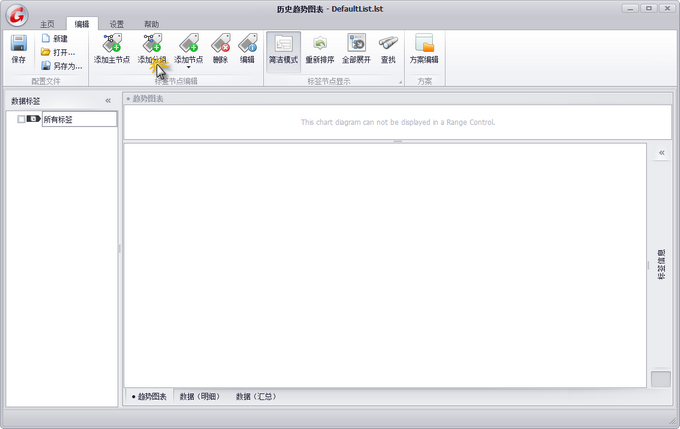
3. 在弹出的[标签数据查询配置]对话框中,输入分组显示名称和相关信息后,点击[确定]按钮。
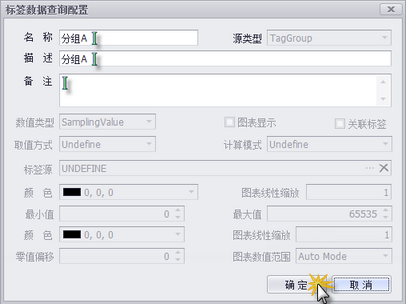
4. 添加完成后,返回主界面。标签列表中即会出现新建的标签分组。
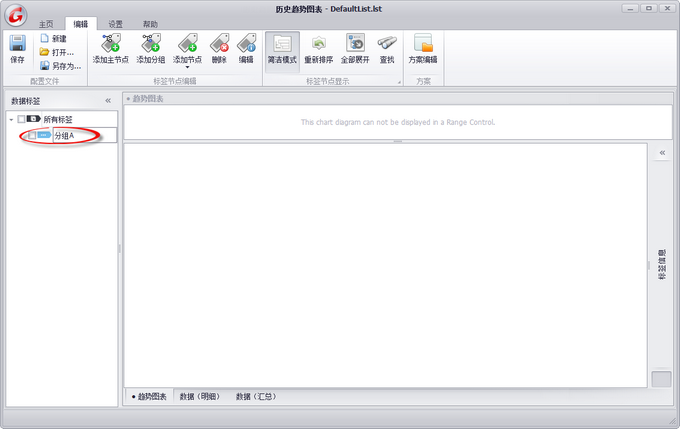
添加iFIX数据标签
![]() iFIX数据标签,可多层嵌套
iFIX数据标签,可多层嵌套
2. 在[标签节点编辑]工具面板组中,点击[添加节点] >> [iFIX标签点]。
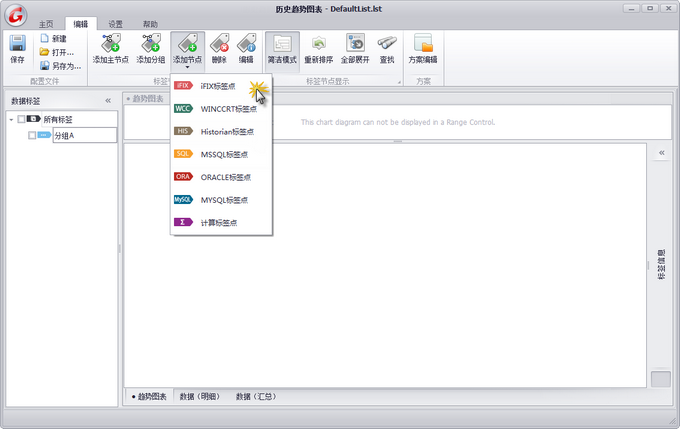
3. 在弹出的[标签数据查询配置]对话框中,输入标签显示名称和相关信息后。
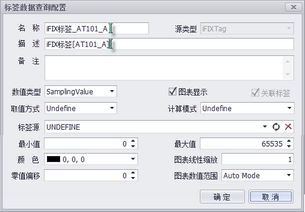
4. 选定数值类型。
SamplingValue :间隔查询值,查询获得的数据值;
DifferenceValue:间隔变化值,查询获得数据值之间的周期性差值,即当前时间点与上一时间点的差值。
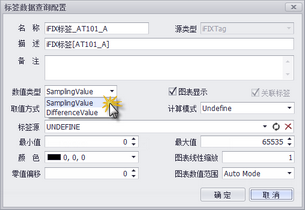
5. 选定取值方式和计算模式。
● 取值方式
Undefine:未定义
Lab :LAB值;
RawByTime:原始值;
Calculated:计算值,选择此选项时必须指定计算模式(Average/Maximum/Minimum)。
● 计算模式
Undefine:未定义
Average:平均值
Maximum:最大值
Minimum:最小值
6. 如果首次添加iFIX标签点,可点击[标签源]输入框右侧的刷新按钮,自动获取iFIX标签点。
【注】若需要自动获取iFIX服务器的数据标签,请在设定数据标签前设置好iFIX服务器并启动运行iFIX。
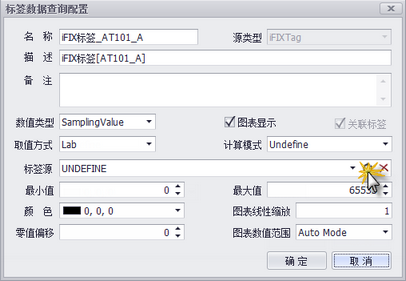
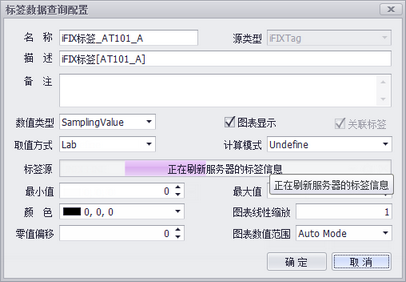
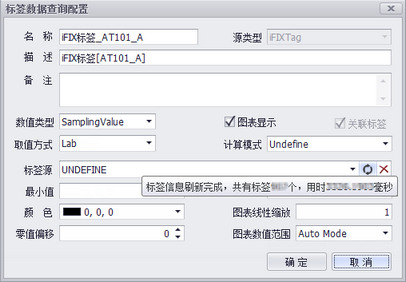
9. 添加完成后,返回主界面。标签列表中即会出现新建的iFIX数据标签。
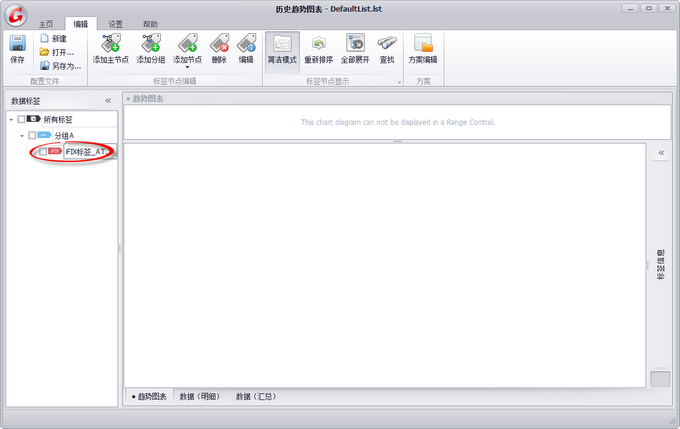
添加WinCCRT数据标签
![]() WinCCRT数据标签,可多层嵌套
WinCCRT数据标签,可多层嵌套
WinCCRT数据标签添加方式与iFIX数据标签相同,具体添加步骤参见[添加iFIX数据标签]。
5. 选定取值方式和计算模式。
● 取值方式
Undefine:未定义
Lab :LAB值;
LabToRaw:LAB值原始值;
RawByTime:原始值;
Calculated:计算值,选择此选项时必须指定计算模式(Average/Count/Maximum/Minimum/Total)。
● 计算模式
Undefine:未定义
Average:平均值
Count: 计数值
Maximum:最大值
Minimum:最小值
Total: 合计值
添加Historian数据标签
![]() 添加Historian数据标签
添加Historian数据标签
2. 在[标签节点编辑]工具面板组中,点击[添加节点] >> [Historian标签点]。
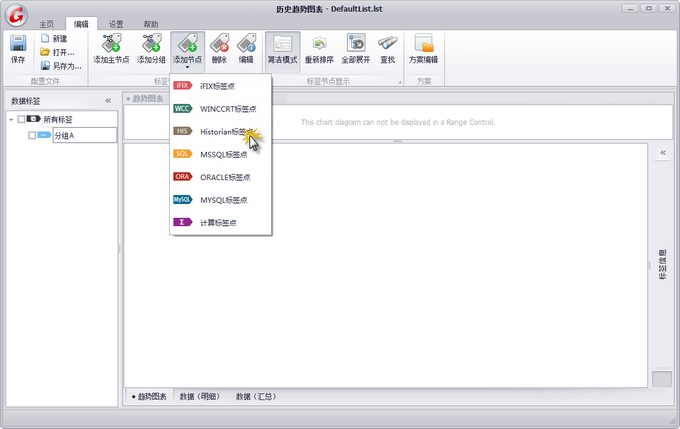
3. 在弹出的[标签数据查询配置]对话框中,输入标签显示名称和相关信息后。
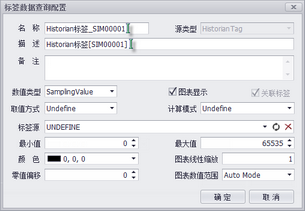
4. 选定数值类型。
SamplingValue :间隔查询值,查询获得的数据值;
DifferenceValue:间隔变化值,查询获得数据值之间的周期性差值,即当前时间点与上一时间点的差值。
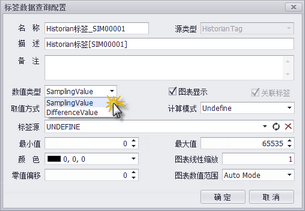
5. 选定取值方式和计算模式。
● 取值方式
Undefine:未定义
Interpolated: 插值;
Lab: LAB值;
InterpolatedtoRaw: 插值原始值;
LabtoRaw: LAB值原始值;
RawByTime:原始值;
Calculated:计算值,选择此选项时必须指定计算模式(详见计算模式)。
● 计算模式
Undefine:未定义
Average:平均值
StandardDeviation: 标准(偏)差
Total: 合计值
Maximum:最大值
Minimum:最小值
Count: 总数(计数值)
RawAverage: 原始(值)平均值
RawStandardDeviation: 原始(值)标准(偏)差
RawTotal: 原始(值)合计值
RawMinimumEx: 原始(值)最小值
RawMaximumEx: 原始(值)最大值
RawCountEx: 原始(值)计数值
RawAverageEx: 原始(值)平均值
RawSampleVarianceEx: 原始(值)样本方差
RawSampleStandardDeviationEx: 原始(值)样本标准(偏)差
RawPopulationVarianceEx: 原始(值)总体方差
RawPopulationStandardDeviationEx: 原始(值)总体标准(偏)差
RawMedianEx: 原始(值)中位值
RawModeEx: 原始(值)众数
RawRangeEx: 原始(值)极差值
6. 如果首次添加Historian标签点,可点击[标签源]输入框右侧的刷新按钮,自动获取Historian标签点。
【注】若需要自动获取Historian服务器的数据标签,请在设定数据标签前设置好Historian服务器并确认能正常连接。
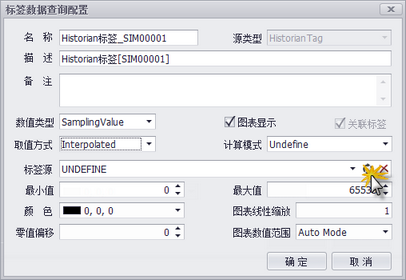
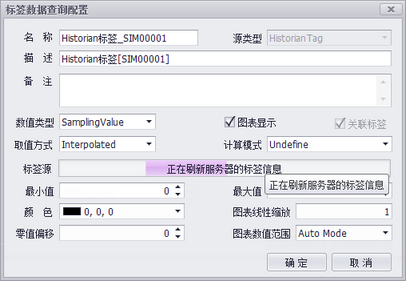
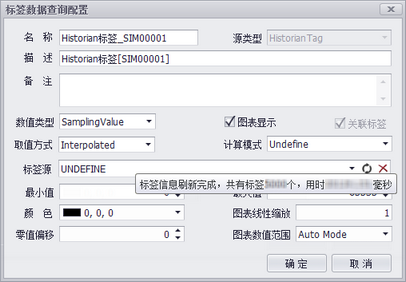
7. 指定或手动输入标签源名称,即Historian数据标签点。
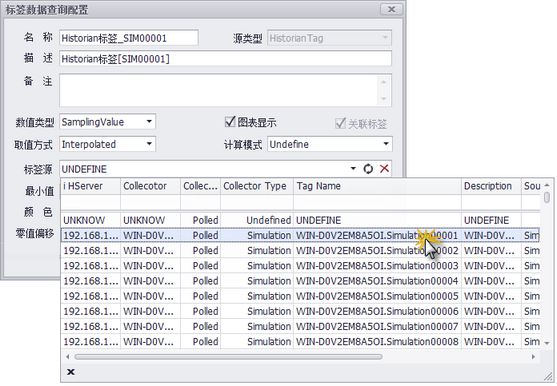
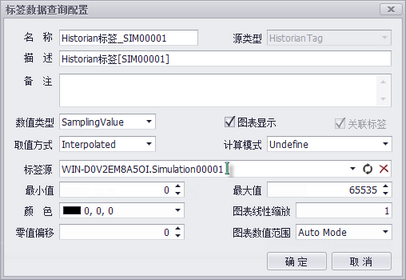
9. 添加完成后,返回主界面。标签列表中即会出现新建的Historian数据标签。
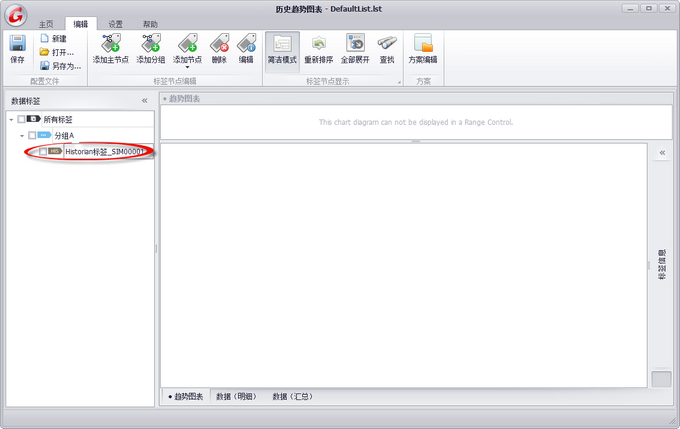
添加计算标签
![]() 计算标签,可多层嵌套
计算标签,可多层嵌套
1. 选取希望添加计算标签所属的父节点。
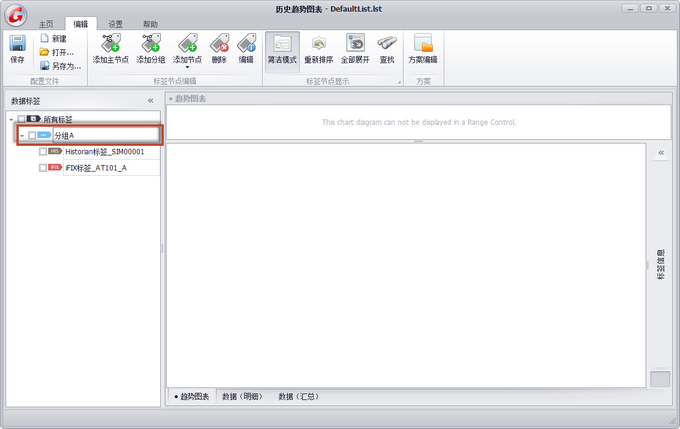
2. 在[标签节点编辑]工具面板组中,点击[添加节点] >> [计算标签点]。
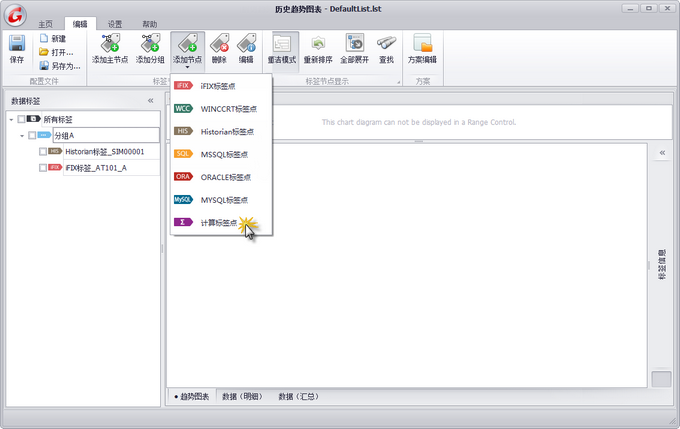
3. 在弹出的[标签数据查询配置]对话框中,输入标签显示名称和相关信息后。
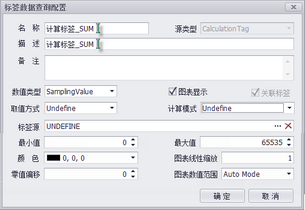
4. 手动输入或使用计算公式编辑器设定计算公式。
【注】数值类型默认为[SamplingValue],选定取值方式和计算模式默认为[Undefine],无其他选项
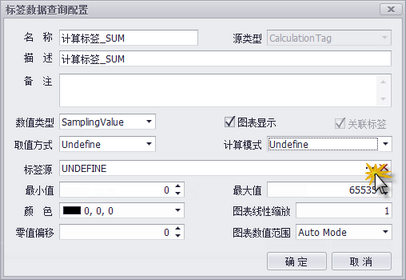
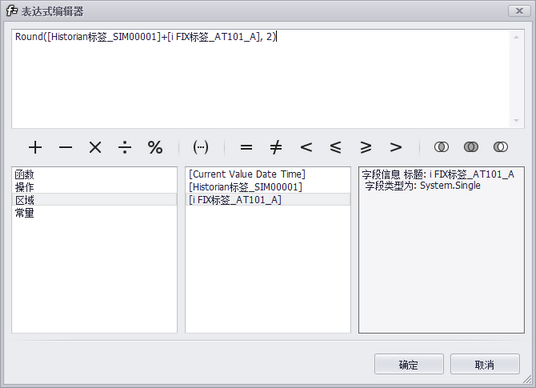
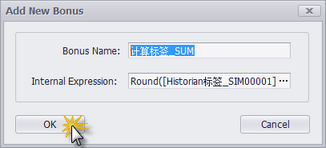
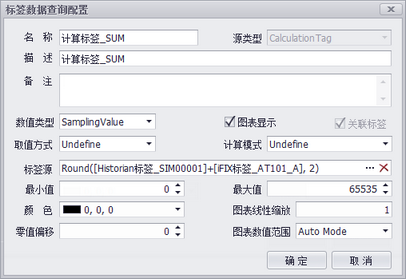
6. 添加完成后,返回主界面。标签列表中即会出现新建的计算数据标签。
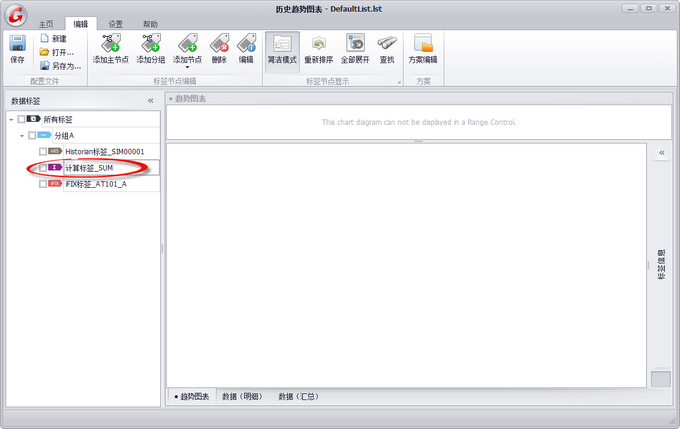
添加MSSQL数据标签
![]() MSSQL数据标签,可多层嵌套
MSSQL数据标签,可多层嵌套
2. 在[标签节点编辑]工具面板组中,点击[添加节点] >> [MSSQL标签点]。
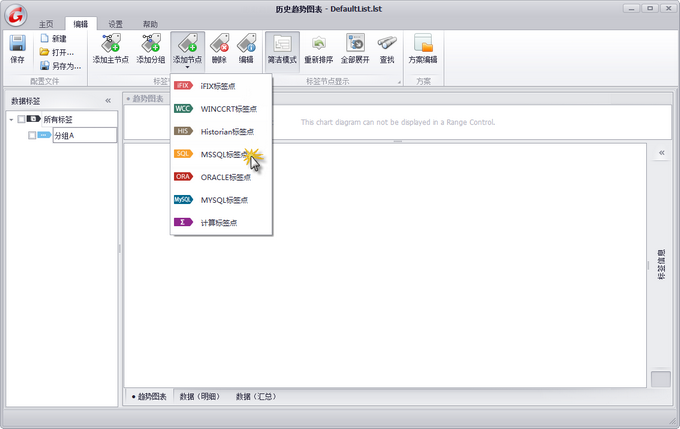
3. 在弹出的[标签数据查询配置]对话框中,输入标签显示名称和相关信息。
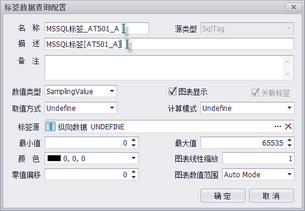
4. 选定数值类型。
SamplingValue :间隔查询值,查询获得的数据值;
DifferenceValue:间隔变化值,查询获得数据值之间的周期性变化值,即当前时间点与上一时间点的差值。
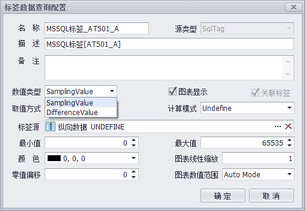
5. 选定取值方式和计算模式。
● 取值方式
Undefine:未定义
Lab :LAB值;
RawByTime:原始值;
Calculated:计算值,选择此选项时必须指定计算模式(Average/Count/Maximum/Minimum/StandardDeviation/Total)。
● 计算模式
Undefine:未定义
Average:平均值
Count:计数值
Maximum:最大值
Minimum:最小值
StandardDeviation:标准(偏)差
Total:合计值
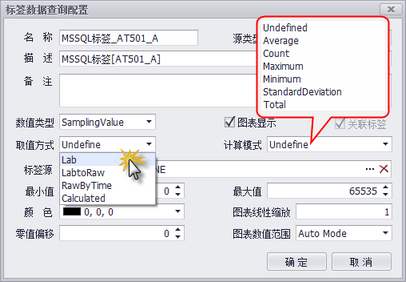
6. 手动输入或使用MSSQL表达式编辑器设定MSSQL标签。
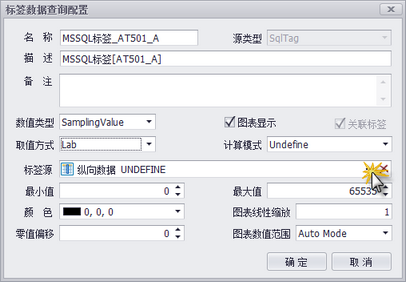
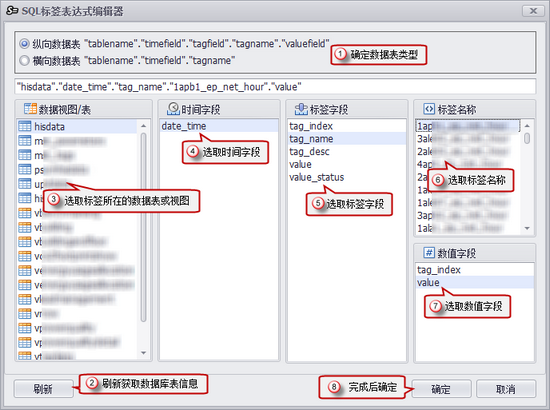
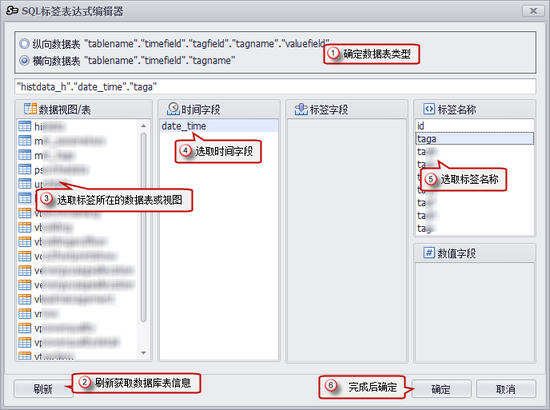
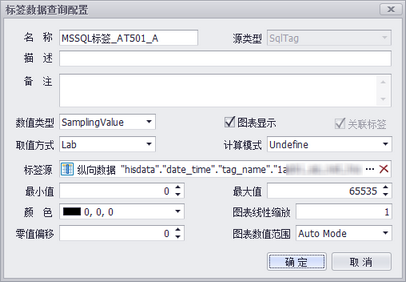
8. 添加完成后,返回主界面。标签列表中即会出现新建的MSSQL数据标签。
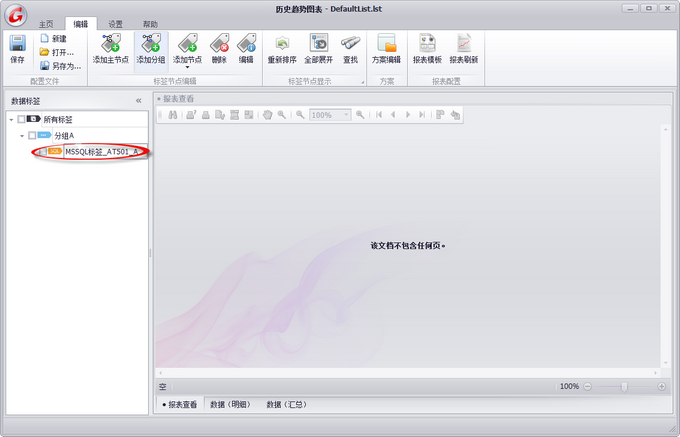
添加ORACLE数据标签
![]() ORACLE数据标签,可多层嵌套
ORACLE数据标签,可多层嵌套
ORACLE数据标签添加方式与MSSQL数据标签相同,具体添加步骤参见[添加MSSQL数据标签]。
5. 选定取值方式和计算模式。
● 取值方式
Undefine:未定义
Lab :LAB值;
LabtoRaw: LAB值原始值;
RawByTime:原始值;
Calculated:计算值,选择此选项时必须指定计算模式(Average/Count/Maximum/Minimum/StandardDeviation/Total)。
● 计算模式
Undefine:未定义
Average:平均值
Count:计数值
Maximum:最大值
Minimum:最小值
Total:合计值
RawSampleStandardDeviationEx: 计算样本标准(偏)差
RawStandardDeviation:样本标准(偏)差
RawPopulationStandardDeviationEx: 总体标准(偏)差
添加MYSQL数据标签
![]() MYSQL数据标签,可多层嵌套
MYSQL数据标签,可多层嵌套
MYSQL数据标签添加方式与MSSQL数据标签相同,具体添加步骤参见[添加MSSQL数据标签]。
5. 选定取值方式和计算模式。
● 取值方式
Undefine:未定义
Lab :LAB值;
LabtoRaw: LAB值原始值;
RawByTime:原始值;
Calculated:计算值,选择此选项时必须指定计算模式(Average/Count/Maximum/Minimum/StandardDeviation/Total)。
● 计算模式
Undefine:未定义
Average:平均值
Count:计数值
Maximum:最大值
Minimum:最小值
RawStandardDeviation:样本标准(偏)差
RawPopulationStandardDeviationEx: 总体标准(偏)差
Total:合计值
事件项目
【注】请先在显示设置中打开启用事件项目,再进行以下操作。
【注】此功能必须与MSSQL、ORACLE或MySQL数据库中创建的对应的数据表或视图配合使用。
【注】事件项目功能需要获得对应的功能选项授权后才能使用。
下面是使用事件项目的操作步骤,以MSSQL数据库为例,ORACLE或MySQL数据库类型的操作方式相同。
1. 请在数据库中创建包含有下列信息的数据表或视图。
|
2. 完成事件项目使用的数据源服务器的设定。
4. 在弹出的设定对话框中,选择数据源类型后,点击[刷新]按钮,刷新获取数据源数据库中的信息。

6. 指定事件项目、开始时间、结束时间、分组/类别等对应的字段,及各字段的显示名称后,点击保存。

8. 点击[关闭]按钮,关闭事件项目配置对话框。
iFIXDBViewer 帮助 – 运行环境
|
HistorianChart 帮助 – 运行环境
|