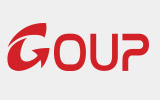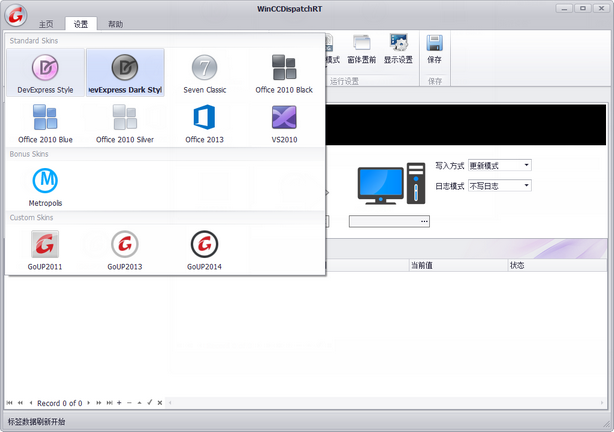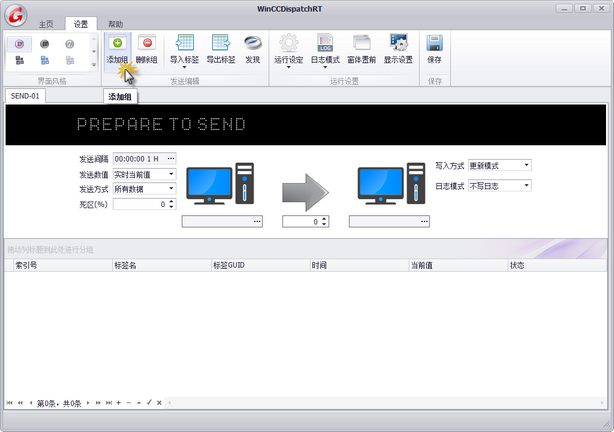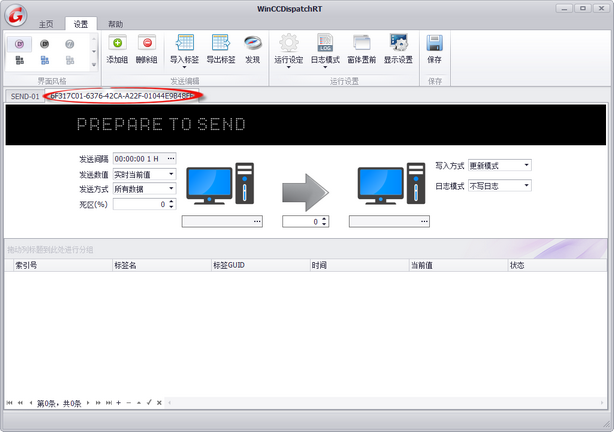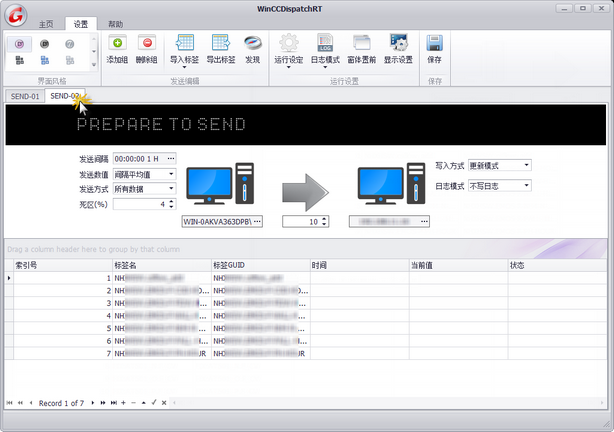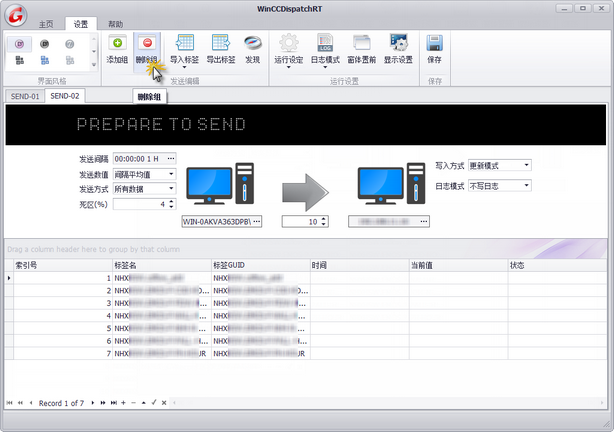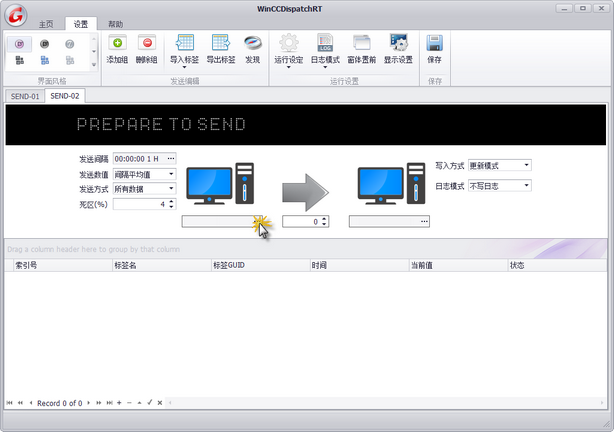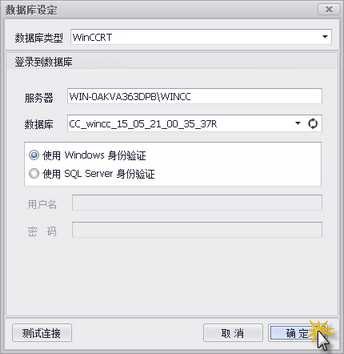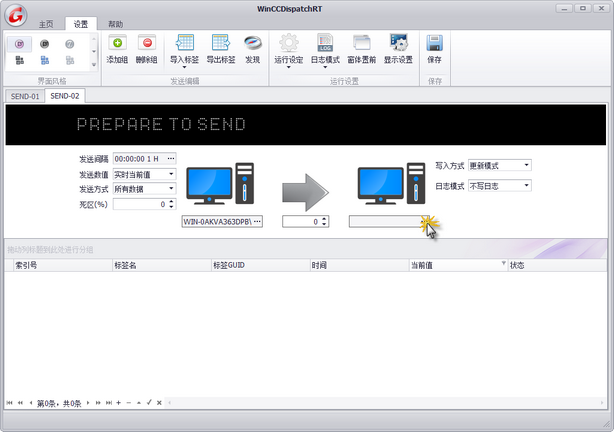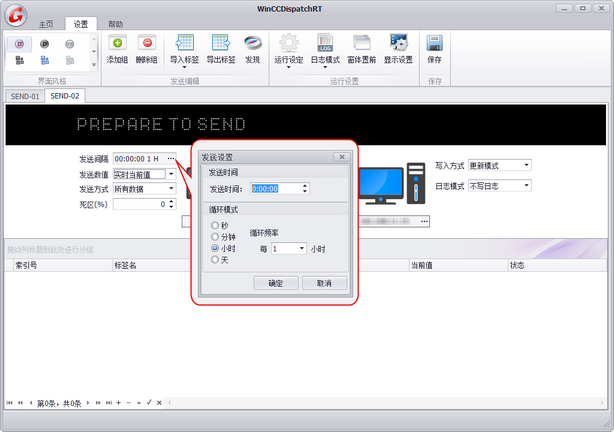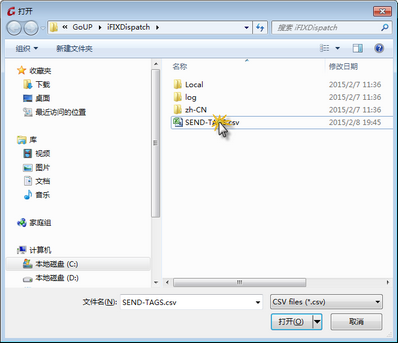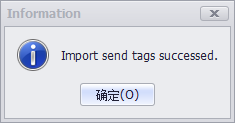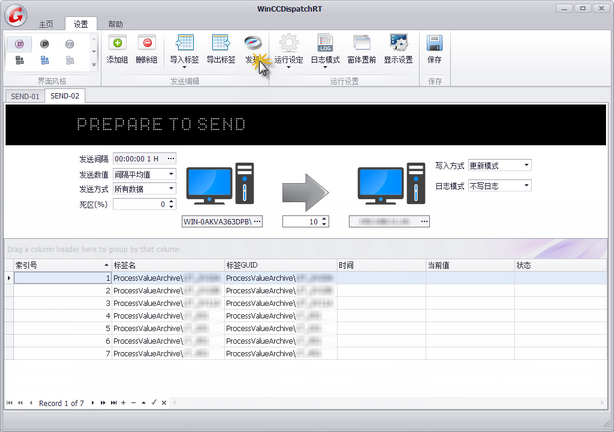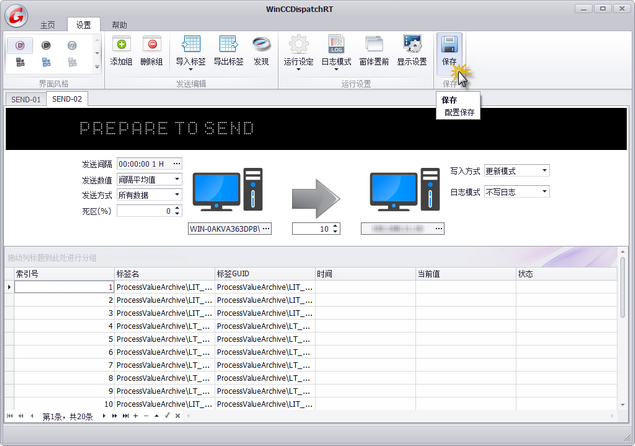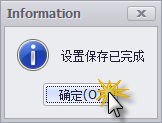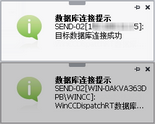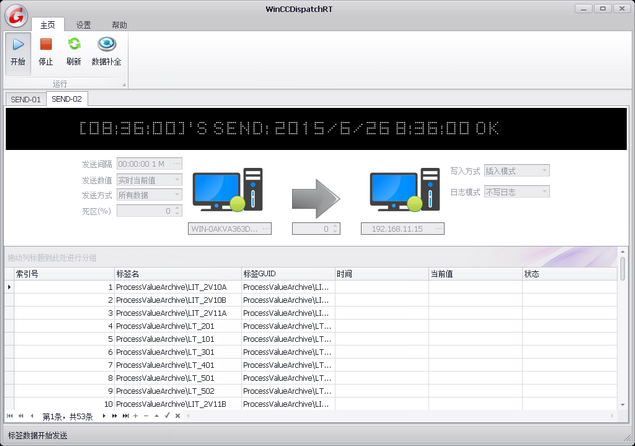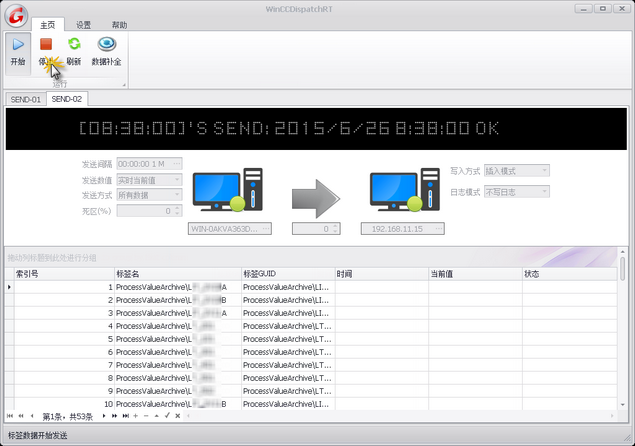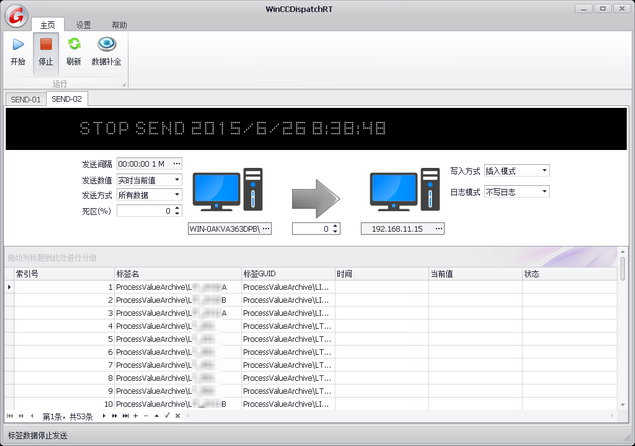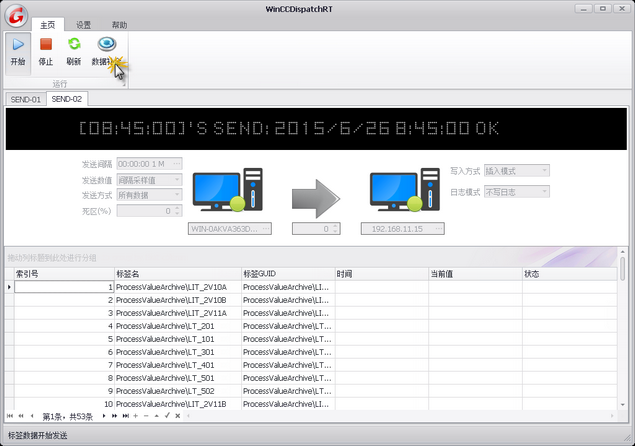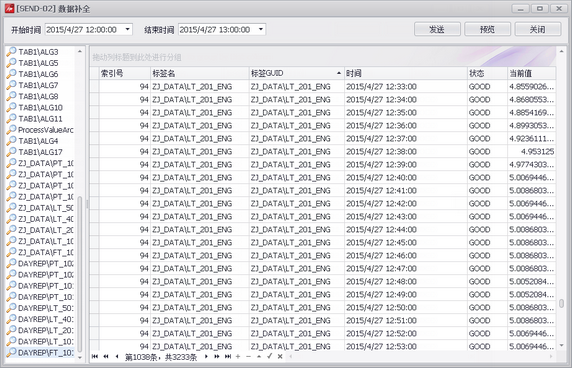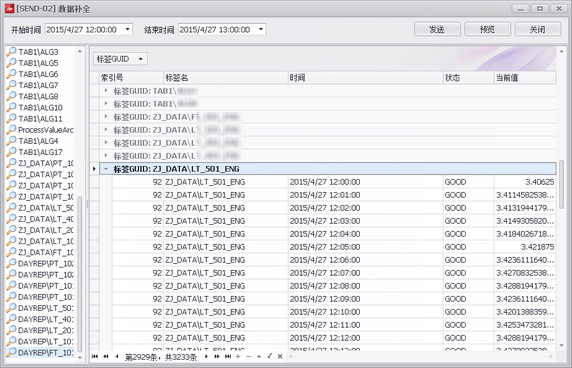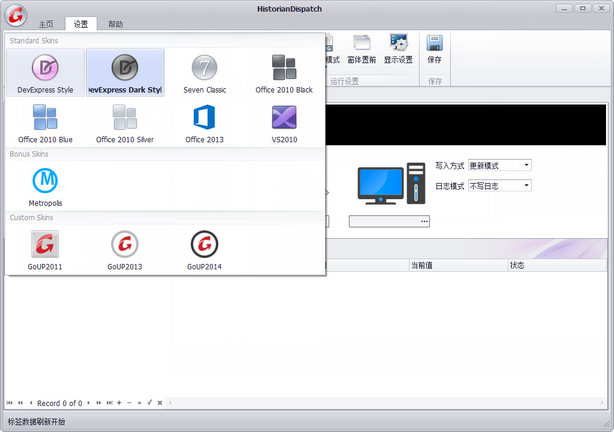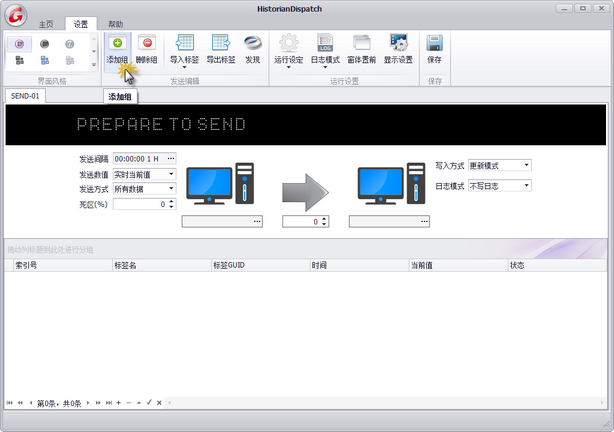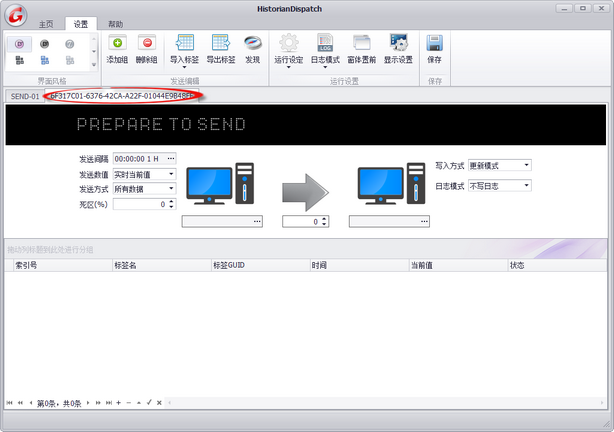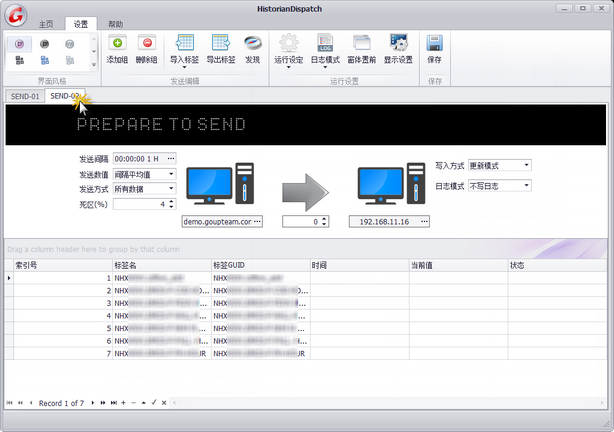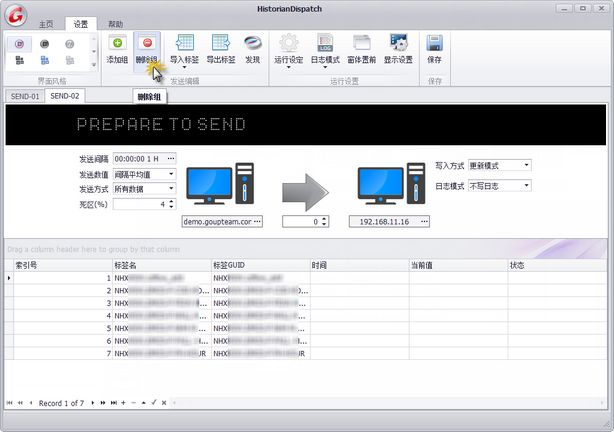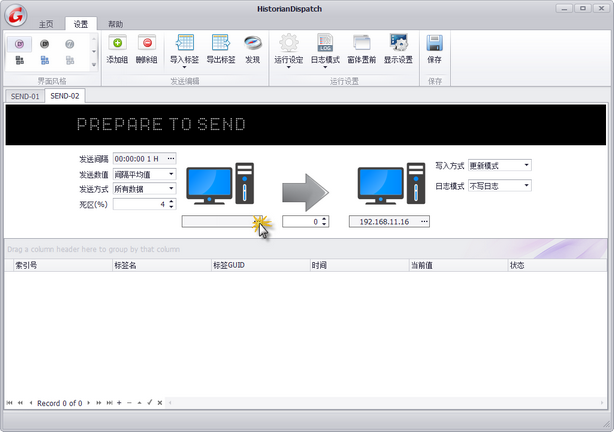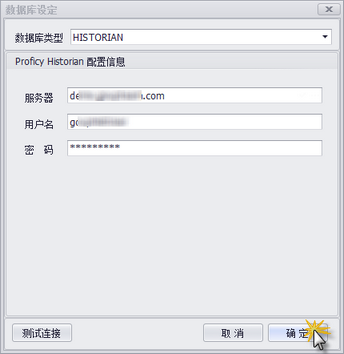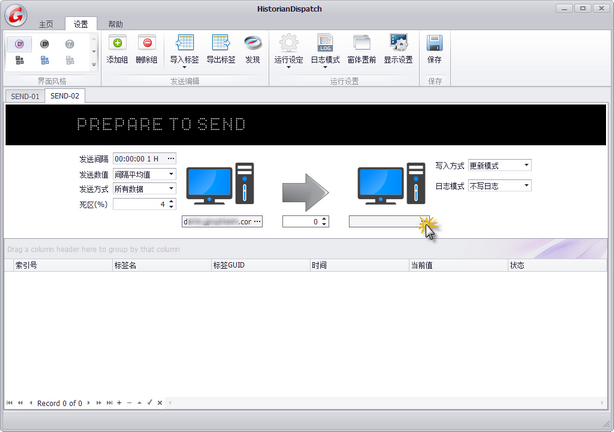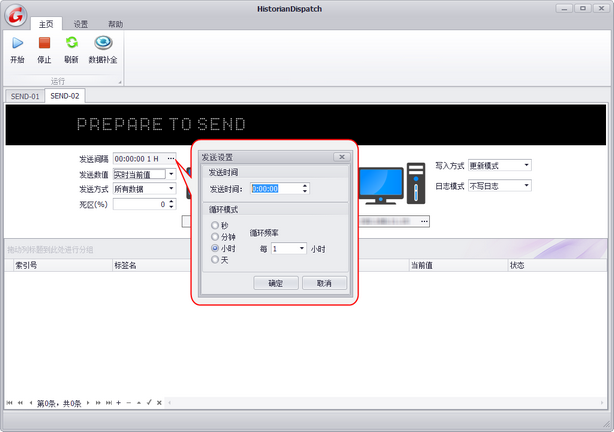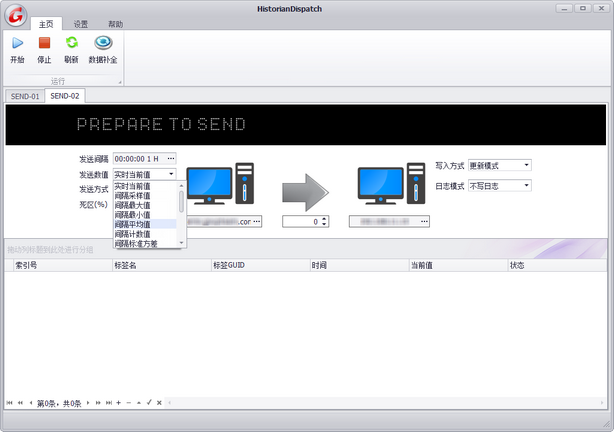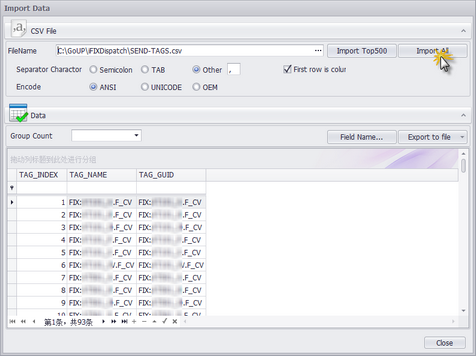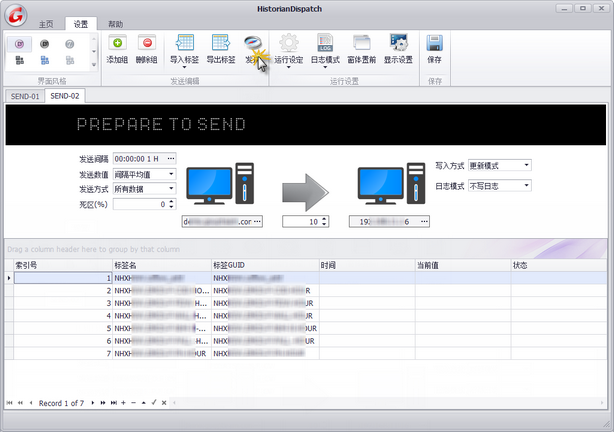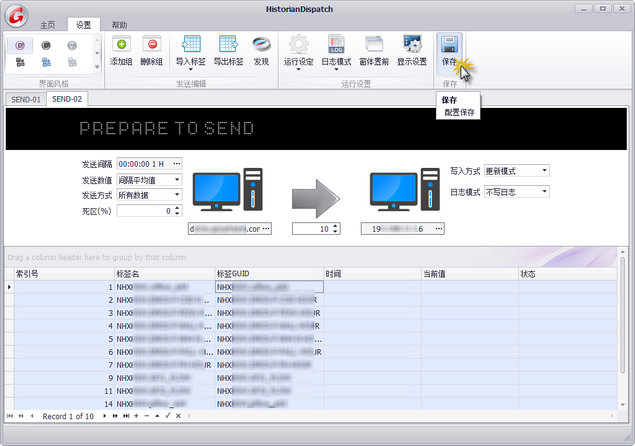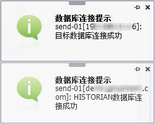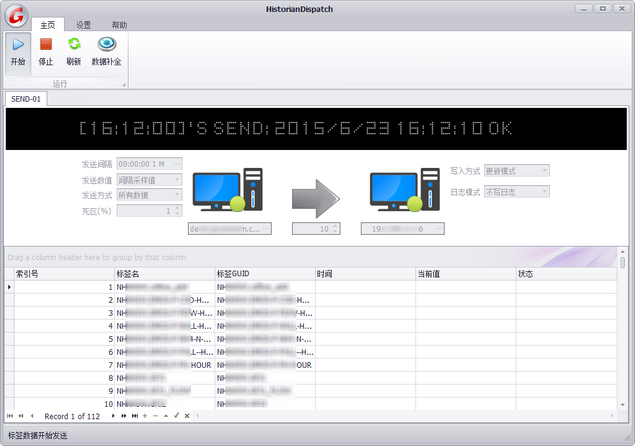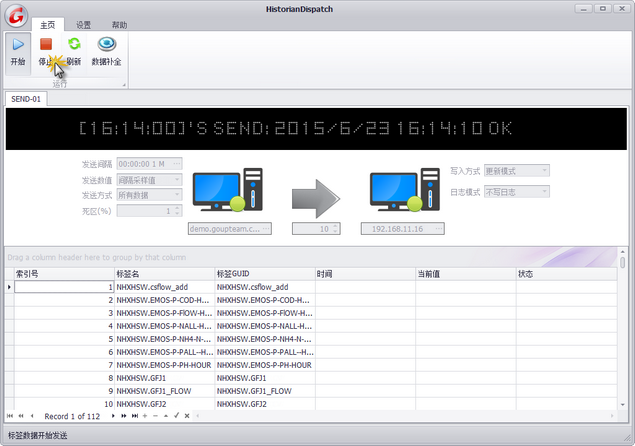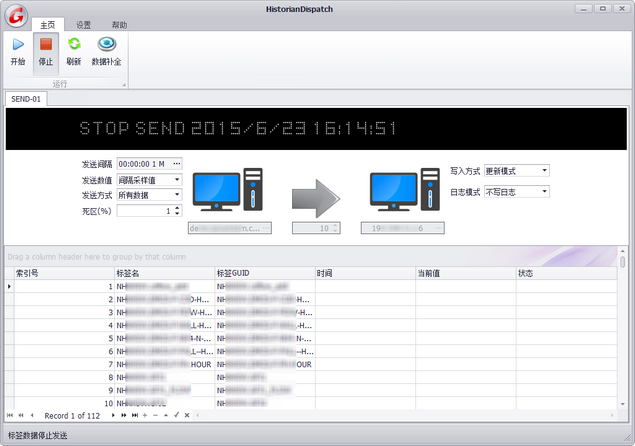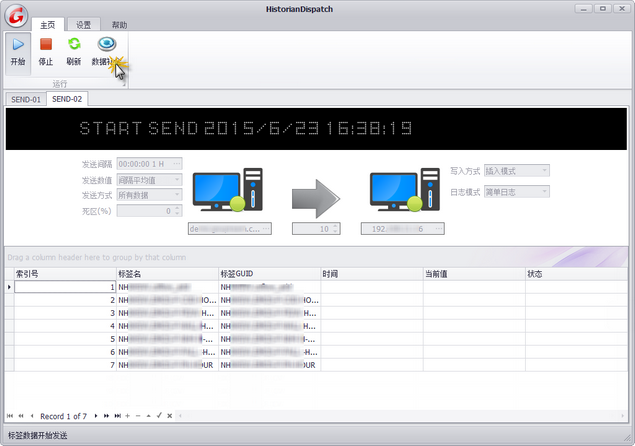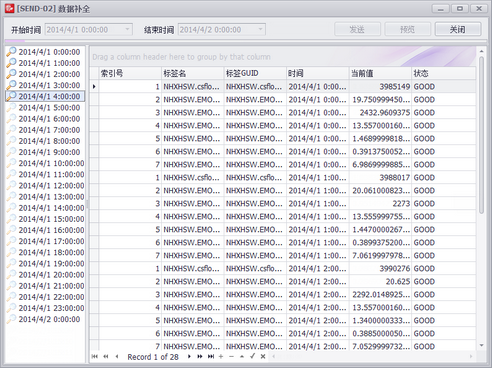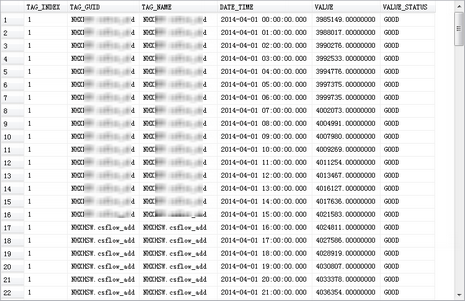|
WinCCDispatchRT 帮助 – 运行环境
文章分类 WinCCDispatchRT Help
WinCCDispatchRT 帮助 – 设置
【设置】可以对界面风格、显示、发送标签组、发送标签等设置项进行设定。
设置工具栏面板
1.切换软件界面皮肤样式
2.添加发送组
3.删除发送组
4.导入标签至发送组
5.导出发送组标签
6.搜索历史数据标签
7.运行选项设定
8.运行日志模式
9.程序窗体前置于其他运行的程序窗体
10.显示设置
11.保存发送运行配置
改变界面肤色
1. 在[界面风格]工具面板组中,点击[主题]选项的下展按钮。
2. 在扩展面板上选择主题选项。下图为皮肤为GoUP2013的主题效果。

添加发送组
3. 双击发送组的(选项卡)名称,修改名称后,按回车键确认。
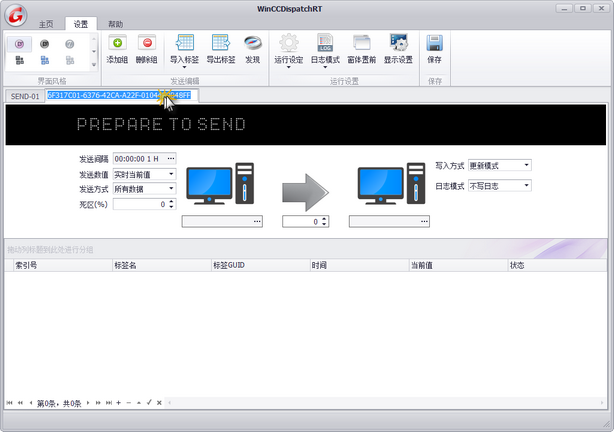
4. 在弹出的提示对话框中,点击[确定],完成发送组名称的修改。
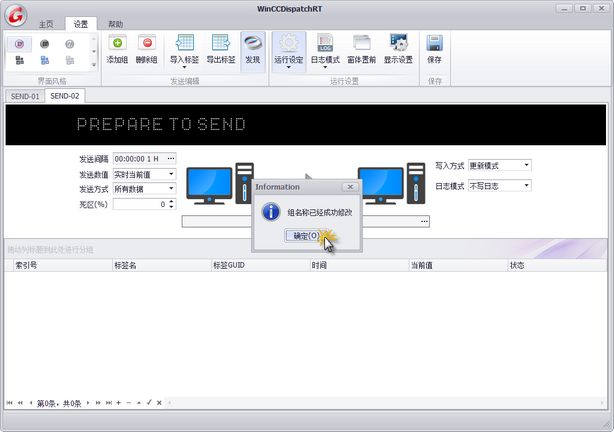
【注】可以根据需要随时修改发送组名称,发送组名称不能重复,必须唯一。
删除发送组
【注】点击[保存]面板组的[保存]按钮,即可保存修改后的发送配置。
编辑发送组 – 配置数据源服务器
【注】选取切换至需要编辑的发送组
【注】WinCC数据库服务器名称通常为ServerName\WINCC,为了能正常读取WinCCRT数据库中的数据,请遵循此约定进行设定。
2. 在弹出的数据库设定对话框中,指定WinCCRT数据库配置信息。
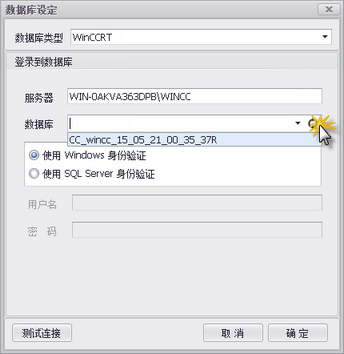
【注】在设置工具栏面板中,点击[保存]按钮,可将此设定保存为默认设定。
编辑发送组 – 配置目标服务器
【注】选取切换至需要编辑的发送组
【注】请先正确创建MSSQL、MySQL及ORACLE数据库。
2. 在弹出的数据库设定对话框中,数据库类型,及其他相关信息。
【注】插入数据表、更新数据表若不存在,可点击+按钮创建数据表按钮创建。
【注】可指定已经存在的数据表(数据表结构必须符合插入或更新的数据表结构)
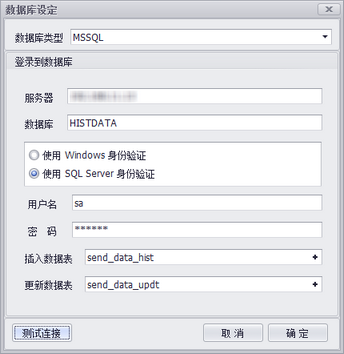
3. 点击[确定],完成目标服务器设定。
【注】在设置工具栏面板中,点击[保存]按钮,可将此设定保存为默认设定。
编辑发送组 – 配置发送参数
【注】选取切换至需要编辑的发送组
发送数值选项:
·实时当前值:发送时间点的值
·间隔采样值:发送间隔(周期)时间点的采样值
·间隔最大值:发送间隔(周期)时间内的最大值
·间隔最小值:发送间隔(周期)时间内的最小值
·间隔平均值:发送间隔(周期)时间内的平均值
·间隔计数值:发送间隔(周期)时间内的计数值
·间隔合计值:发送间隔(周期)时间内的合计值
·间隔采样值差值:本次与上一周期(发送间隔)时间点的采样值的差值
·间隔最大值差值:本次与上一周期(发送间隔)时间内的最大值的差值
·间隔最小值差值:本次与上一周期(发送间隔)时间内的最小值的差值
·间隔平均值差值:本次与上一周期(发送间隔)时间内的平均值的差值
·间隔计数值差值:本次与上一周期(发送间隔)时间内的计数值的差值
·间隔合计值差值:本次与上一周期(发送间隔)时间内的合计值的差值
3. 发送方式、死区、写入方式及日志模式。
发送方式选项:
![]()
·所有数据:同一标签所有数据都发送
·更新数据:同一标签是有数据更新时才发送
写入方式选项:
![]() ·更新模式:将数据以更新方式发送的更新数据表中(更新数据表中同一标签只有一条最新的更新数据)
·更新模式:将数据以更新方式发送的更新数据表中(更新数据表中同一标签只有一条最新的更新数据)
·插入模式:将数据以插入方式发送的插入数据表中(插入数据表中同一标签含有多条数据)
·不写日志:发送组运行时不记录任何信息
·简单日志:发送组运行时记录关键信息
·详细日志:发送组运行时记录所有信息
【注】在设置工具栏面板中,点击[保存]按钮,可将此设定保存为默认设定。
4. 设定延时发送秒数。
延时发送:对应定时发送时间到点时,将自动延迟设定的延时秒数后才执行数据发送。
【注】根据数据采集性能和实际状况,实时数据采集后到保存为历史数据理论上存在延时可能。建议适当的调整延时以实现数据发送的正确性。
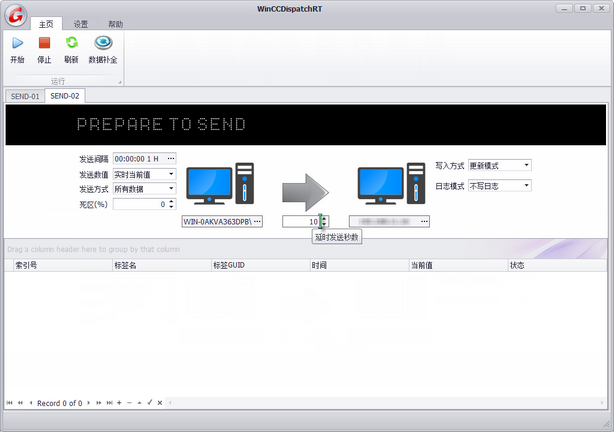
编辑发送组 – 使用导入编辑发送标签
【注】选取切换至需要编辑的发送组
1. 点击[发送编辑]面板组的[导入标签] >> [添加导入]按钮。
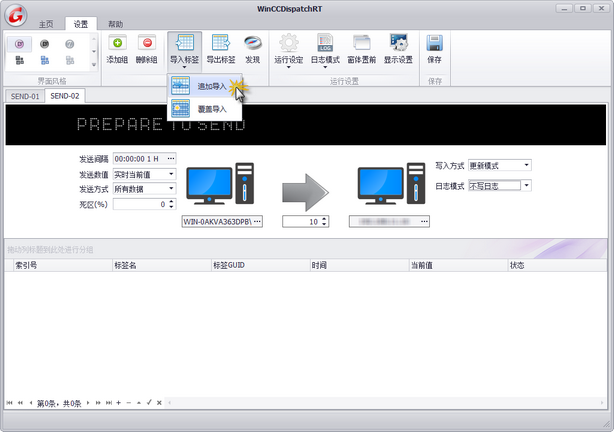
2. 在弹出的导入数据对话框中,输入希望导入文件的完整路径或点击[…]按钮。
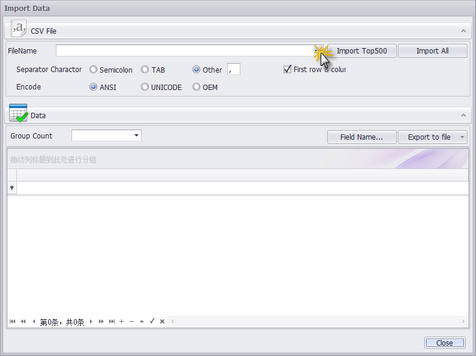
【注】导入的CSV文件必须符合如下格式要求
含有[TAG_INDEX]、[TAG_NAME]、[TAG_GUID]数据字段和对应的数据。
每个字段各自的数据内容不能重复。
[TAG_NAME]与[TAG_GUID]根据实际应用需要可以用相同的名称,也可以不同。
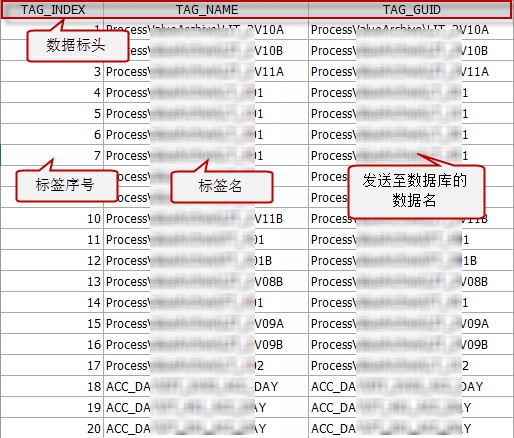
5. 点击[关闭]按钮,在确认对话框中点击[确定],导入标签。
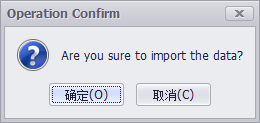
【注】在设置工具栏面板中,点击[保存]按钮,可将此设定保存为默认设定。
编辑发送组 – 使用发现编辑发送标签
【注】选取切换至需要编辑的发送组
【注】使用发现功能请先正确完成历史采集配置并运行WinCC。
2. 弹出的指定数据标签数据对话框时,将自动发现历史数据标签。已经配置的发送标签将自动被勾选。

3. 添加发送标签则勾选对应的标签,去除则取消勾选,完成后点击[确定]按钮,返回发送组编辑窗体。
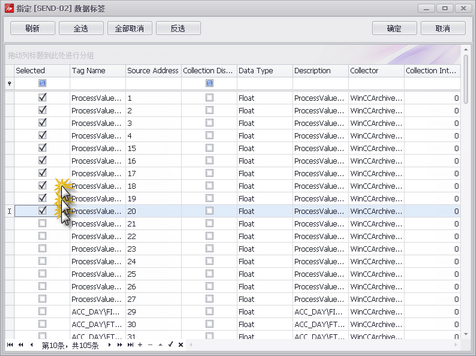
4. 若目标数据库对应的标签名需要修改,可双击单元格进行修改。
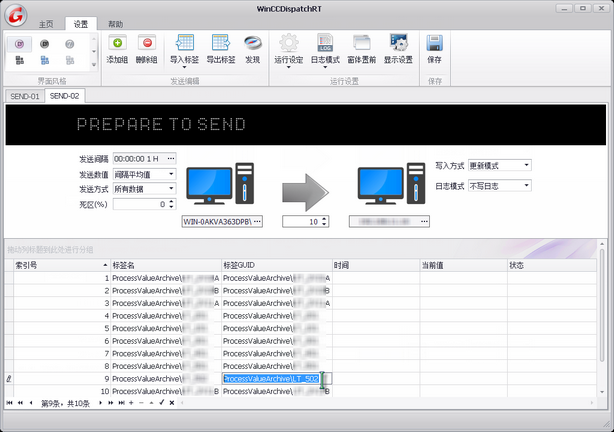
4. 完成修改。
【注】在设置工具栏面板中,点击[保存]按钮,可将此设定保存为默认设定。
保存设置
文章分类 WinCCDispatchRT Help
WinCCDispatchRT 帮助 – 主页
【主页】可以快速进行标签发送开始、停止及刷新、数据补全等操作。
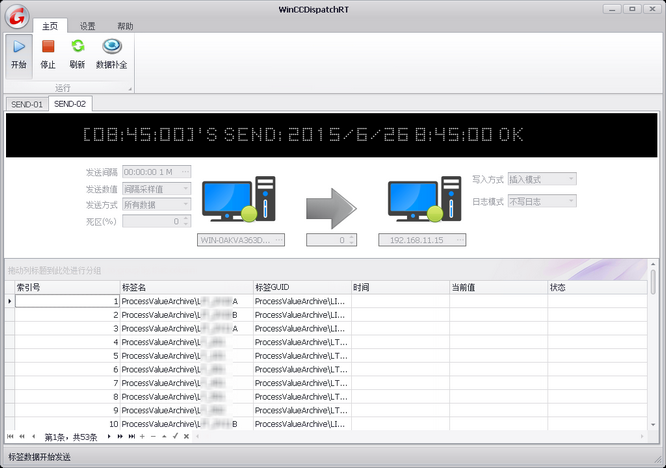
工具栏面板
1. 数据发送开始
2. 数据发送停止
3. 标签数据实时值刷新
4. 标签数据补全
数据发送开始
【注】请确认WinCCRT历史数据已经正确配置并启动。
【注】若需要向ORACLE数据库数据转发,请确认已经正确安装并设定ORACLE ODAC
1. 点击[运行]面板组的[开始]按钮。
【注】可以有多个发送组,每个发送组发送间隔可以各自设定。
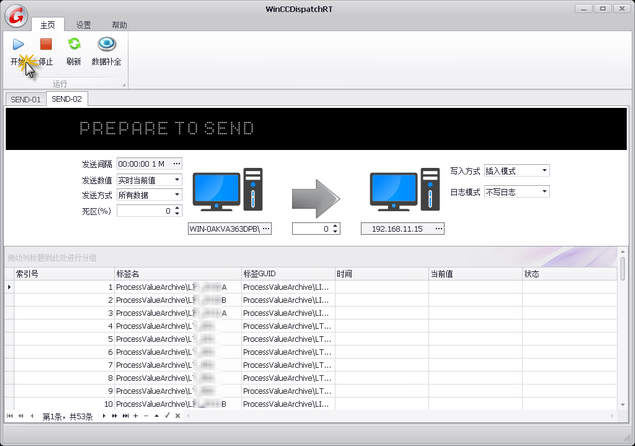
数据发送停止
数据补全
【注】数据补全可以在停止状态中操作,也允许在发送运行中操作,补全操作不影响数据的正常发送。
1. 选定需要补全数据的发送组。
3. 在弹出的数据补全对话框中,输入开始时间、结束时间后,点击[预览]按钮。
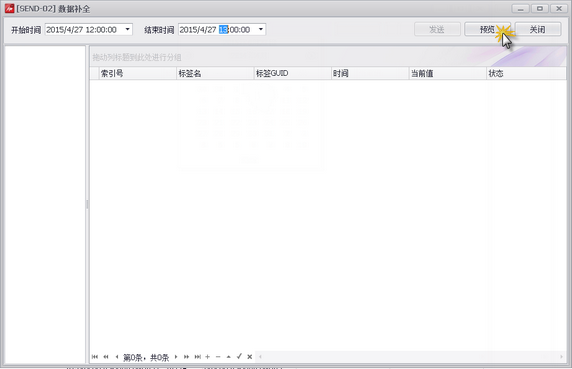
6. 确认无误后,可点击[发送]按钮,开始向目标数据库发送。
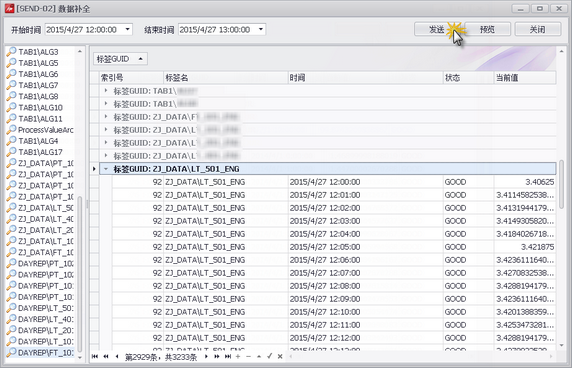
7. 发送完成,点击弹出提示对话框中的确定按钮,完成本次数据补全。
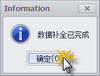
8. 若需要进行其他时间范围的数据补全,可返回第1步重新操作。
9. 完成补全后,点击[关闭]按钮,返回发送主界面。
【注】考虑到运行性能,建议控制好单次补全的数据量
数据发送
MSSQL数据库插入数据表数据插入效果
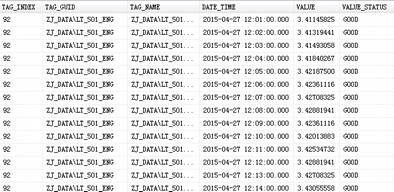
文章分类 WinCCDispatchRT Help
WinCCDispatchRT 帮助 – 产品介绍
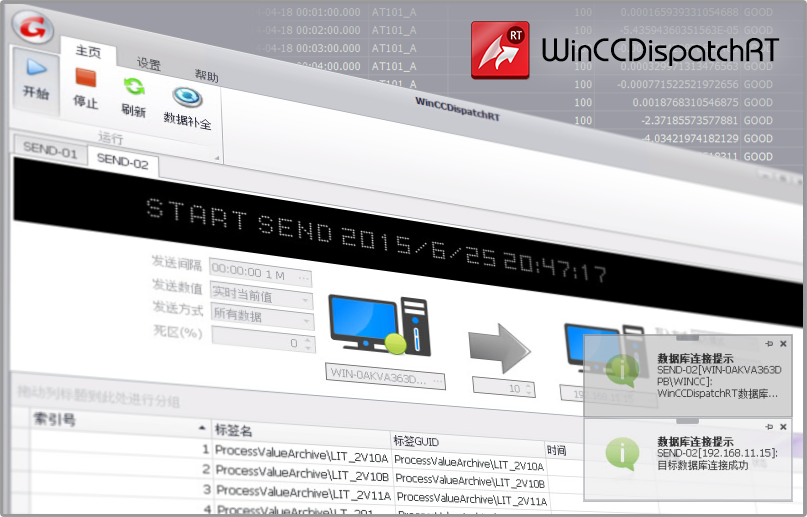
WinCCRT数据转发工具(WinCCDispathRT)是一款基于SIMATIC WinCCRT数据库的数据发送工具,通过简便的设置,可快速的实现存贮在WinCCRT的历史数据定时向关系型数据库MSSQL、ORACLE、MySQL的转发的功能应用。借助转发工具也可以完成WinCCRT数据库数据向MSSQL Server、ORACLE Server、MySQL Server的数据迁移。
WinCCRT数据转发工具(WinCCDispathRT)功能特点如下:
● 分组设定实现多个时间频率的定时数据发送。
● 数据标签发现和导入轻松配置发送标签。
● 发送看板实时了解数据的发送结果。
● 支持间隔时间的计算值数据发送。
● 支持间隔时间的前后变化的差值的数据发送。
● 提供数据迁移和补全所有历史数据。
● 延时发送均衡系统资源,化解性能瓶颈。
● 拥有详细的数据发送时间、用时等日志记录。
WinCCDispathRT可轻松实现WinCCRT数据库端向SCADA、EMS、MES及其他第三方系统提供监控数据、历史数据、报表数据的集成应用,为数据汇聚提供了强大简捷、切实可行地解决方案。
文章分类 WinCCDispatchRT Help
HistorianSynchronizer 帮助 – 运行环境
|
HistorianDispatch 帮助 – 产品介绍
Historian数据转发工具(HistorianDispath)是一款基于Proficy Historian历史数据库的数据发送工具,通过简便的设置,可快速的实现存贮在Proficy Historian的历史数据定时向关系型数据库MSSQL、ORACLE、MySQL的转发的功能应用。借助转发工具也可以完成Proficy Historian数据库数据向MSSQL Server、ORACLE Server、MySQL Server的数据迁移。
Historian数据转发工具(HistorianDispath)功能特点如下:
● 分组设定实现多个时间频率的定时数据发送。
● 数据标签发现和导入轻松配置发送标签。
● 发送看板实时了解数据的发送结果。
● 支持间隔时间的计算值数据发送。
● 支持间隔时间的前后变化的差值的数据发送。
● 提供数据迁移和补全所有历史数据
● 延时发送均衡系统资源,化解性能瓶颈。
● 拥有详细的数据发送时间、用时等日志记录。
HistorianDispath可轻松实现Proficy Historian数据库端向SCADA、EMS、MES及其他第三方系统提供监控数据、历史数据、报表数据的集成应用,为数据汇聚提供了强大简捷、切实可行地解决方案。
HistorianDispatch 帮助 – 设置
【设置】可以对界面风格、显示、发送标签组、发送标签等设置项进行设定。
设置工具栏面板
1.切换软件界面皮肤样式
2.添加发送组
3.删除发送组
4.导入标签至发送组
5.导出发送组标签
6.搜索Historian数据文件中的历史数据标签
7.运行选项设定
8.运行日志模式
9.程序窗体前置于其他运行的程序窗体
10.显示设置
11.保存发送运行配置
改变界面肤色
1. 在[界面风格]工具面板组中,点击[主题]选项的下展按钮。
2. 在扩展面板上选择主题选项。下图为皮肤为GoUP2013的主题效果。
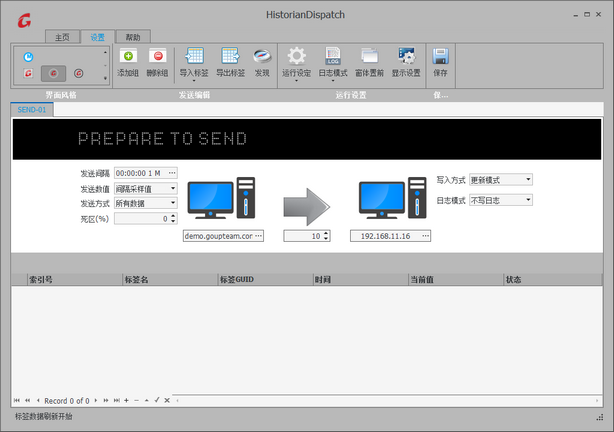
添加发送组
3. 双击发送组的(选项卡)名称,修改名称后,按回车键确认。
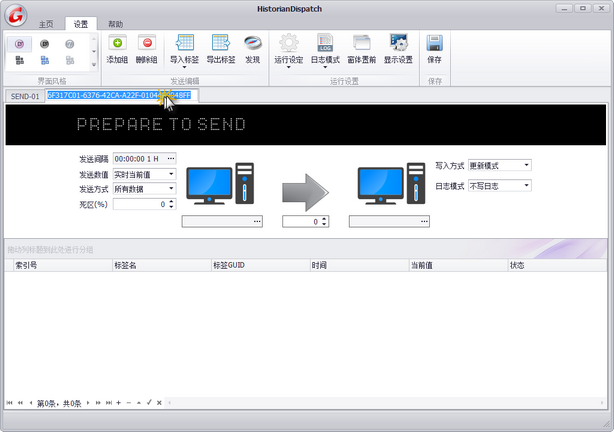
4. 在弹出的提示对话框中,点击[确定],完成发送组名称的修改。
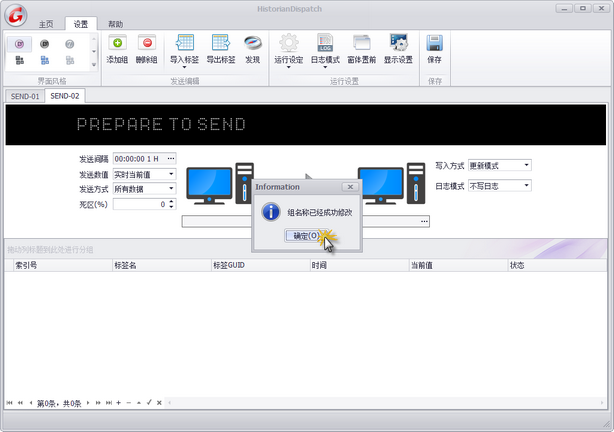
【注】可以根据需要随时修改发送组名称,发送组名称不能重复,必须唯一。
删除发送组
【注】点击[保存]面板组的[保存]按钮,即可保存修改后的发送配置。
编辑发送组 – 配置数据源服务器
【注】选取切换至需要编辑的发送组
2. 在弹出的数据库设定对话框中,指定Proficy Historian配置信息。
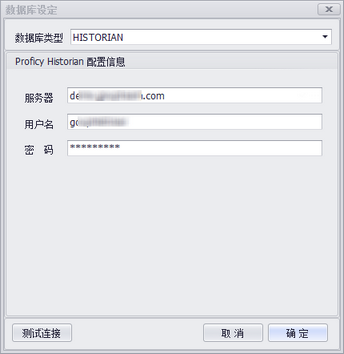
【注】在设置工具栏面板中,点击[保存]按钮,可将此设定保存为默认设定。
编辑发送组 – 配置目标服务器
【注】选取切换至需要编辑的发送组
【注】请先正确创建MSSQL、MySQL及ORACLE数据库。
2. 在弹出的数据库设定对话框中,数据库类型,及其他相关信息。
【注】插入数据表、更新数据表若不存在,可点击按钮+创建数据表按钮创建。
【注】可指定已经存在的数据表(数据表结构必须符合插入或更新的数据表结构)
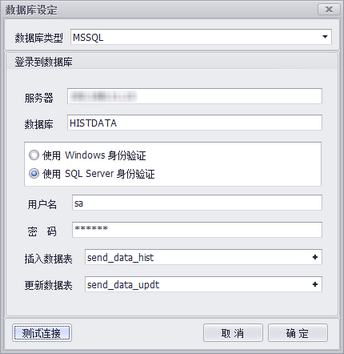
3. 点击[确定],完成目标服务器设定。
【注】在设置工具栏面板中,点击[保存]按钮,可将此设定保存为默认设定。
编辑发送组 – 配置发送参数
【注】选取切换至需要编辑的发送组
发送数值选项:
·实时当前值:发送时间点的值
·间隔采样值:发送间隔(周期)时间点的采样值
·间隔最大值:发送间隔(周期)时间内的最大值
·间隔最小值:发送间隔(周期)时间内的最小值
·间隔平均值:发送间隔(周期)时间内的平均值
·间隔计数值:发送间隔(周期)时间内的计数值
·间隔标准方差:发送间隔(周期)时间内的标准方差值
·间隔合计值:发送间隔(周期)时间内的合计值
·间隔采样值差值:本次与上一周期(发送间隔)时间点的采样值的差值
·间隔最大值差值:本次与上一周期(发送间隔)时间内的最大值的差值
·间隔最小值差值:本次与上一周期(发送间隔)时间内的最小值的差值
·间隔平均值差值:本次与上一周期(发送间隔)时间内的平均值的差值
·间隔计数值差值:本次与上一周期(发送间隔)时间内的计数值的差值
·间隔标准方差差值:本次与上一周期(发送间隔)时间内的标准方差值的差值
·间隔合计值差值:本次与上一周期(发送间隔)时间内的合计值的差值
3. 发送方式、死区、写入方式及日志模式。
发送方式选项:
![]() ·所有数据:同一标签所有数据都发送
·所有数据:同一标签所有数据都发送
·更新数据:同一标签是有数据更新时才发送
写入方式选项:
![]() ·更新模式:将数据以更新方式发送的更新数据表中(更新数据表中同一标签只有一条最新的更新数据)
·更新模式:将数据以更新方式发送的更新数据表中(更新数据表中同一标签只有一条最新的更新数据)
·插入模式:将数据以插入方式发送的插入数据表中(插入数据表中同一标签含有多条数据)
日志模式
![]() ·不写日志:发送组运行时不记录任何信息
·不写日志:发送组运行时不记录任何信息
·简单日志:发送组运行时记录关键信息
·详细日志:发送组运行时记录所有信息
【注】在设置工具栏面板中,点击[保存]按钮,可将此设定保存为默认设定。
4. 设定延时发送秒数。
延时发送:对应定时发送时间到点时,将自动延迟设定的延时秒数后才执行数据发送。
【注】根据数据采集性能和实际状况,实时数据采集后到保存为历史数据理论上存在延时可能。建议适当的调整延时以实现数据发送的正确性。
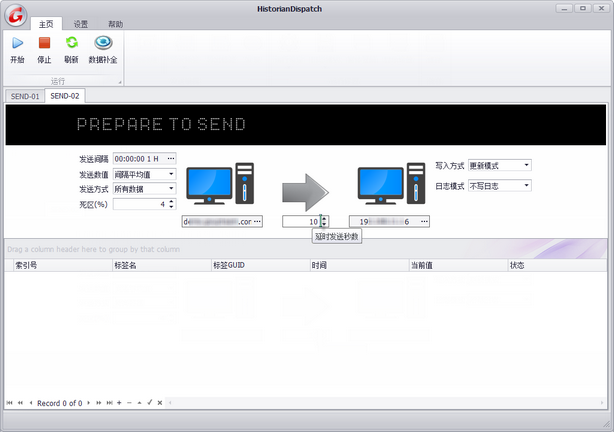
编辑发送组 – 使用导入编辑发送标签
【注】选取切换至需要编辑的发送组
1. 点击[发送编辑]面板组的[导入标签] >> [添加导入]按钮。
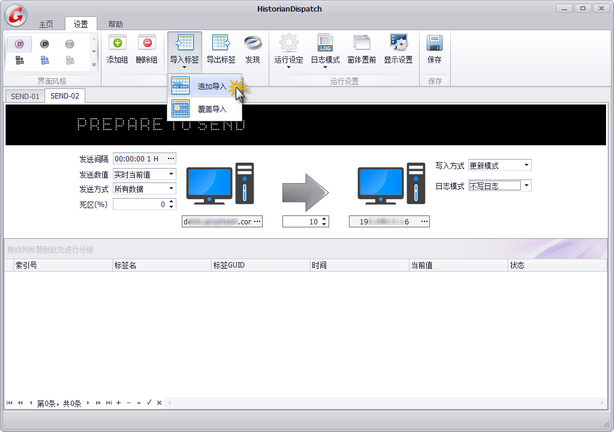
2. 在弹出的导入数据对话框中,输入希望导入文件的完整路径或点击[…]按钮。
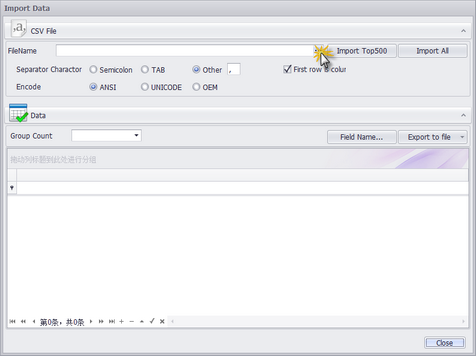
【注】导入的CSV文件必须符合如下格式要求
含有[TAG_INDEX]、[TAG_NAME]、[TAG_GUID]数据字段和对应的数据。
每个字段各自的数据内容不能重复。
[TAG_NAME]与[TAG_GUID]根据实际应用需要可以用相同的名称,也可以不同。
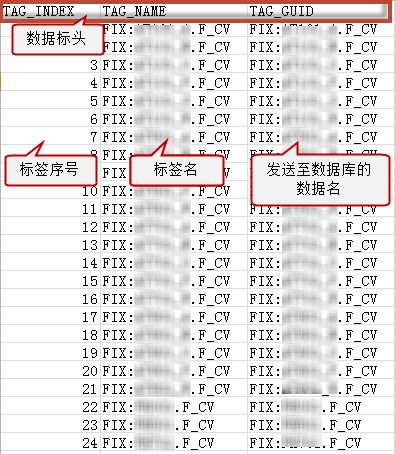
5. 点击[关闭]按钮,在确认对话框中点击[确定],导入标签。
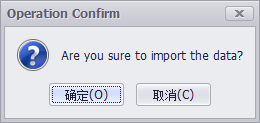
【注】在设置工具栏面板中,点击[保存]按钮,可将此设定保存为默认设定。
编辑发送组 – 使用发现编辑发送标签
【注】选取切换至需要编辑的发送组
2. 弹出的指定数据标签数据对话框时,将自动发现历史数据标签。已经配置的发送标签将自动被勾选。
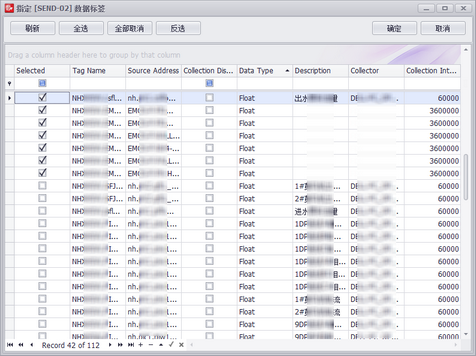
3. 添加发送标签则勾选对应的标签,去除则取消勾选,完成后点击[确定]按钮,返回发送组编辑窗体。
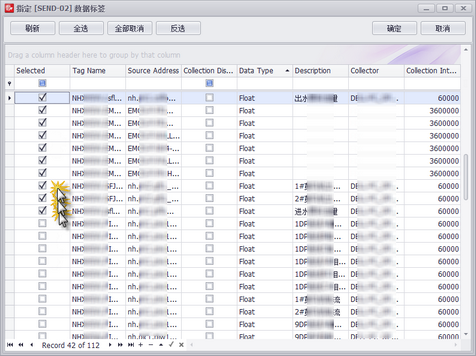
4. 若目标数据库对应的标签名需要修改,可双击单元格进行修改。
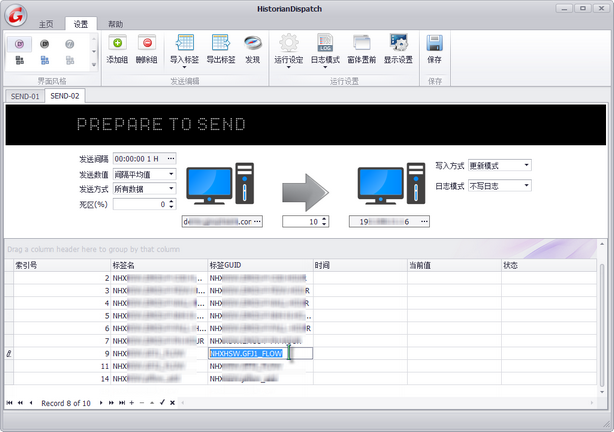
5. 完成修改。
【注】在设置工具栏面板中,点击[保存]按钮,可将此设定保存为默认设定。
保存设置
HistorianDispatch 帮助
 |
HistorianDispatch Documentation & Online Help HistorianDispatch文档和帮助 |
||||||||||||||||||||
|
|||||||||||||||||||||
HistorianDispatch 帮助 – 主页
【主页】可以快速进行标签发送开始、停止及刷新、数据补全等操作。
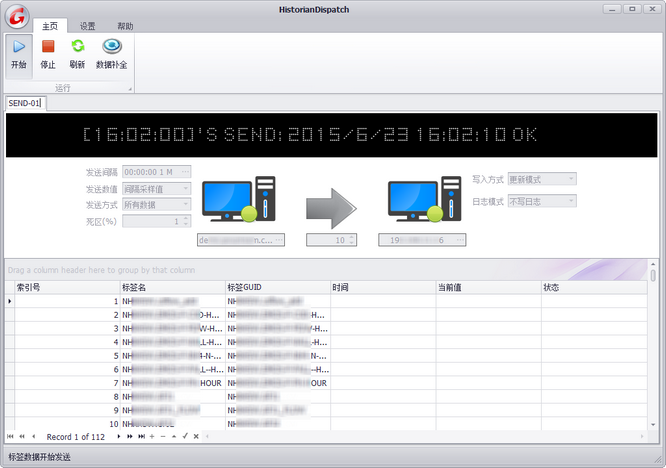
工具栏面板
1. 数据发送开始
2. 数据发送停止
3. 标签数据实时值刷新
4. 标签数据补全
数据发送开始
【注】请确认Historian历史数据已经正确配置并启动。
【注】若需要向ORACLE数据库数据转发,请确认已经正确安装并设定ORACLE ODAC
1. 点击[运行]面板组的[开始]按钮。
【注】可以有多个发送组,每个发送组发送间隔可以各自设定。
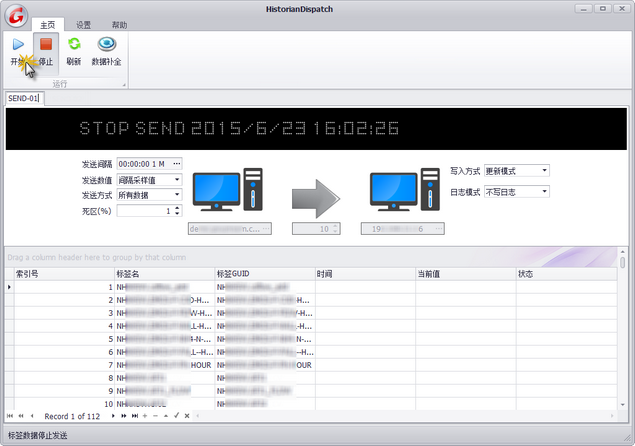
数据发送停止
1. 点击[运行]面板组的[停止]按钮。
数据补全
【注】数据补全可以在停止状态中操作,也允许在发送运行中操作,补全操作不影响数据的正常发送。
1. 选定需要补全数据的发送组。
3. 在弹出的数据补全对话框中,输入开始时间、结束时间后,点击[预览]按钮。
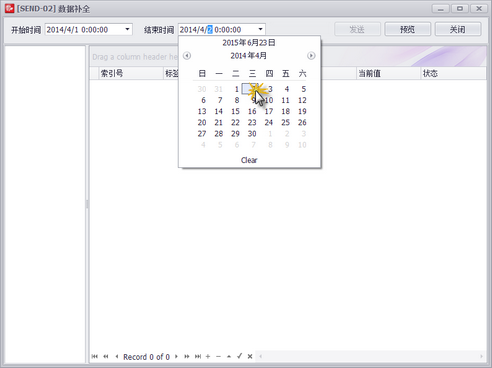
6. 确认无误后,可点击[发送]按钮,开始向目标数据库发送。
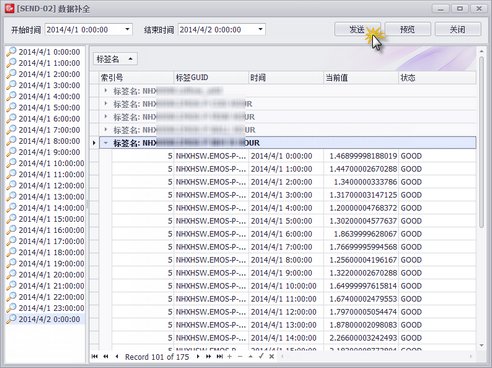
7. 发送完成,点击弹出提示对话框中的确定按钮,完成本次数据补全。
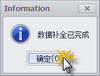
8. 若需要进行其他时间范围的数据补全,可返回第1步重新操作。
9. 完成补全后,点击[关闭]按钮,返回发送主界面。
【注】考虑到运行性能,建议控制好单次补全的数据量
数据发送
MSSQL数据库插入数据表数据插入效果